Βλέπετε ένα κίτρινο τρίγωνο στο εικονίδιο συνδέσεων Γραμμή εργασιών στα Windows 10; Εάν είστε, τότε δεν θα μπορείτε να συνδεθείτε στο δίκτυο, εκτός εάν το έχετε διορθώσει. Αυτό το πρόβλημα παρουσιάζεται συνήθως λόγω κατεστραμμένων προγραμμάτων οδήγησης στον υπολογιστή σας. Απλώς ακολουθήστε αυτές τις διορθώσεις και το πρόβλημα θα λυθεί πολύ γρήγορα.
Λύσεις–
1. Επανεκκινήστε τον υπολογιστή σας και ελέγξτε εάν το πρόβλημα παραμένει εκεί ή έχει επιλυθεί.
2. Ελέγξτε αν υπάρχει Ενημερωμένη έκδοση για Windows εκκρεμεί ή όχι.
Εάν κάποιο από αυτά δεν έλυσε το πρόβλημά σας, αναζητήστε αυτές τις διορθώσεις-
Fix-1 Ορίστε τις ρυθμίσεις IPv4 σε αυτόματο-
Επεξεργασία του IPv4 ρυθμίσεις στον υπολογιστή σας.
1. Τύπος Πλήκτρο Windows + S κλειδιά μαζί. Στη συνέχεια, πληκτρολογήστε "Δικτυακές συνδέσεις"Από το πληκτρολόγιό σας.
2. Στα αποτελέσματα αναζήτησης, κάντε κλικ στο " Προβολή συνδέσεων δικτύου“.
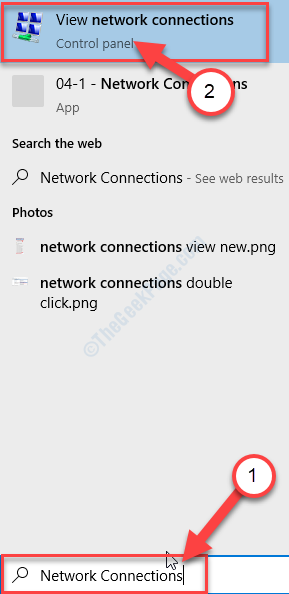
3. Στο Δικτυακές συνδέσεις παράθυρο, θα δείτε πολλούς προσαρμογείς.
4. Πρέπει να κάντε δεξί κλικ στον προσαρμογέα δικτύου και, στη συνέχεια, κάντε κλικ στο "Ιδιότητες“.

5. Επειτα, διπλό κλικ επί "Internet Protocol Version 4 (TCP / IPv4)"Για πρόσβαση σε αυτό.
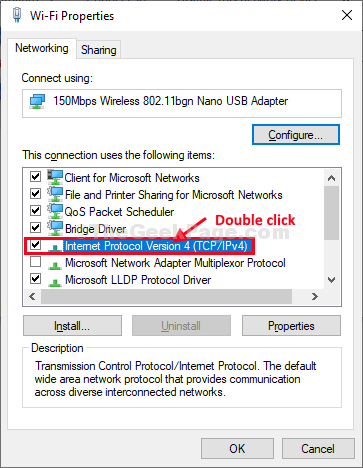
6. Σε Ιδιότητες πρωτοκόλλου έκδοσης 4 (TCP / IPv4) παράθυρο, πρέπει να κάνετε κλικ στο "Αποκτήστε μια διεύθυνση IP αυτόματα“.
7. Τώρα, κάντε κλικ στο "Λάβετε αυτόματα τη διεύθυνση διακομιστή DNS“.
8. Τέλος, κάντε κλικ στο "ΕντάξειΓια να αποθηκεύσετε τις αλλαγές στον υπολογιστή σας.

Τώρα, ελέγξτε αν το κίτρινο τρίγωνο εξακολουθεί να εμφανίζεται στη σύνδεση δικτύου στον υπολογιστή σας.
Εάν το πρόβλημα δεν επιλυθεί, ορίστε τις ρυθμίσεις χειροκίνητα.
Fix-2 Ορισμός ρυθμίσεων IPv4 χειροκίνητα-
Η μη αυτόματη ρύθμιση των ρυθμίσεων IPv4 μπορεί να λύσει αυτό το ζήτημα.
1. Τύπος Πλήκτρο Windows + R για την έναρξη Τρέξιμο παράθυρο.
2. Τώρα, πληκτρολογήστε "cmd" σε αυτό Τρέξιμο τερματικό. Μετά από αυτόν τον τύπο Ctrl + Shift + Enter μαζί.

Γραμμή εντολών θα ανοίξει το παράθυρο με δικαιώματα διαχειριστή.
4. Σε Γραμμή εντολών παράθυρο, τύπος “ipconfigΚαι μετά χτύπησε Εισαγω.
Όλες οι ρυθμίσεις σύνδεσης στο διαδίκτυο θα αναλυθούν στο παράθυρο.

5. Τώρα, από τη λίστα των ρυθμίσεων σύνδεσης αναζητήστε τις ρυθμίσεις προσαρμογέα που αναζητάτε (για εμάς, είναι "WiFi" Ρυθμίσεις).
Σημειώστε τα δεδομένα του προσαρμογέα (Διεύθυνση IPv4,Μάσκα υποδικτύου, και Προεπιλεγμένη πύλη).

Σμικροποιώ Γραμμή εντολών παράθυρο.
6. Και πάλι, πατήστε Πλήκτρο Windows + R και πληκτρολογήστε "ncpa.cplΚαι χτύπησε Εισαγω.

7. Απλά, κάντε δεξί κλικ στον προβληματικό προσαρμογέα δικτύου και κάντε κλικ στο "Ιδιότητες“.

8. Στη συνέχεια, μετακινηθείτε προς τα κάτω στη λίστα των στοιχείων σύνδεσης και στη συνέχειαδιπλό κλικ επί "Internet Protocol Version 4 (TCP / IPv4)“.
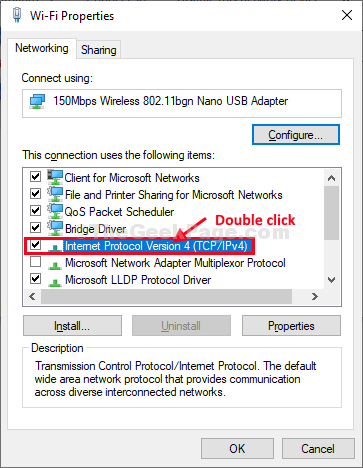
9. Σε Ιδιότητες πρωτοκόλλου έκδοσης 4 (TCP / IPv4) κάντε κλικ στο παράθυροΧρησιμοποιήστε την ακόλουθη διεύθυνση IP:Για να το επιλέξετε.
10. Τώρα από Γραμμή εντολών παράθυρο των δεδομένων που έχετε σημειώσει, αλλά αυτά τα δεδομένα στις συγκεκριμένες καρτέλες (όπως διεύθυνση IP, Μάσκα υποδικτύου, Προεπιλεγμένη πύλη) .
11. Τώρα, επιλέξτε "Χρησιμοποιήστε τις ακόλουθες ρυθμίσεις διακομιστή DNS:Και εισαγάγετε τα εξής Διακομιστές DNS Ρυθμίσεις-
Προτιμώμενος διακομιστής DNS: 8.8.8.8. Εναλλακτικός διακομιστής DNS: 8.8.4.4

Θα πρέπει να μπορείτε να συνδεθείτε στη σύνδεση δικτύου σας.
Fix-3 Διάγνωση της σύνδεσης δικτύου σας -
Η διάγνωση της σύνδεσης δικτύου ενδέχεται να επιλύσει αυτό το ζήτημα.
1. Τύπος Πλήκτρο Windows + R για την έναρξη Τρέξιμο παράθυρο.
2. Στο Τρέξιμο παράθυρο, πληκτρολογήστε αυτήν την εντολή εκτέλεσης και πατήστε Εισαγω.
ncpa.cpl
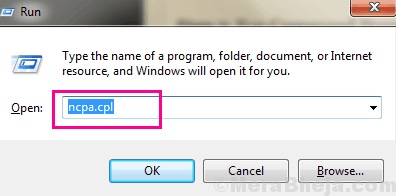
3. Όταν το δίκτυο Συνδέσεις εμφανίζεται το παράθυρο, διπλό κλικ στον προσαρμογέα δικτύου για να ανοίξετε το Κατάσταση παράθυρο.

3. Στο επόμενο παράθυρο, κάντε κλικ στο "ΔιαγιγνώσκωΓια να το διαγνώσω για τυχόν προβλήματα.

Αφήστε το εργαλείο αντιμετώπισης προβλημάτων να τρέξει και να εντοπίσει το πρόβλημα στον υπολογιστή σας. Κλείστε το παράθυρο αντιμετώπισης προβλημάτων και ελέγξτε εάν το πρόβλημα παραμένει ή όχι.


