Το πληκτρολόγιο είναι η κύρια συσκευή εισόδου του υπολογιστή σας Windows 10 και έτσι, θα πρέπει να λειτουργεί τέλεια ανά πάσα στιγμή. Τυχόν προβλήματα με οποιοδήποτε από τα πλήκτρα (γράμματα, αριθμούς, πλήκτρα εναλλαγής ή τα πλήκτρα λειτουργίας) και είστε σε επίλυση. Το κλείδωμα του Caps Caps είναι ένα τέτοιο ζήτημα.
Το πλήκτρο Caps lock είναι εξίσου σημαντικό με οποιοδήποτε άλλο πλήκτρο στο πληκτρολόγιο. Έτσι, όταν κολλήσει, είναι δύσκολο να πληκτρολογήσετε με πεζά γράμματα. Θα σας επιτρέψει να γράψετε μόνο με κεφαλαία γράμματα, εκτός εάν επιλύσετε το πρόβλημα. Λοιπόν, πώς μπορούμε να διορθώσουμε αυτό το ζήτημα στον υπολογιστή σας Windows 10; Ας ανακαλύψουμε.
Μέθοδος 1: Τρόπος διόρθωσης ζητήματος Caps Lock Stuck σε υπολογιστή με Windows ελέγχοντας το Caps Lock
Βήμα 1: Εάν πληκτρολογείτε μόνο σε κεφαλαία, ελέγξτε εάν το κλείδωμα Caps έχει γυρίσει ΕΠΙ ή ΜΑΚΡΙΑ ΑΠΟ. Αν αυτό είναι ΕΠΙ, πατήστε μία φορά για εναλλαγή ΜΑΚΡΙΑ ΑΠΟ και θα πρέπει να λειτουργεί καλά τώρα.

Εάν εξακολουθείτε να αντιμετωπίζετε το πρόβλημα, δοκιμάστε τη Μέθοδο 2.
Μέθοδος 2: Τρόπος διόρθωσης ζητήματος Caps Lock Stuck σε υπολογιστή με Windows χρησιμοποιώντας το πλήκτρο λειτουργίας
Βήμα 1: Επιλέξτε το κείμενο που θέλετε να αλλάξετε με πεζά και πατήστε Shift + F3 πλήκτρα μαζί στο πληκτρολόγιό σας. Αυτό θα αλλάξει τα γράμματα σε κεφαλαία σε πεζά γράμματα.

Αυτή είναι μια άμεση επιδιόρθωση και μπορείτε να συνεχίσετε να πληκτρολογείτε με πεζά γράμματα. Ωστόσο, εάν εξακολουθείτε να αντιμετωπίζετε το πρόβλημα, μπορείτε να προχωρήσετε στην 3η μέθοδο.
Μέθοδος 3: Ξεκινήστε να χρησιμοποιείτε το πλήκτρο shift εναλλακτικά για να ενεργοποιήσετε το Caps Lock
Βήμα 1: Κάνε κλικ στο Αρχή κουμπί στην επιφάνεια εργασίας σας και κάντε κλικ στο Ρυθμίσεις στο μενού περιβάλλοντος που βρίσκεται πάνω από το Εξουσία κουμπί.

Βήμα 2: Στο Ρυθμίσεις παράθυρο, κάντε κλικ στο Ώρα και γλώσσα επιλογή.
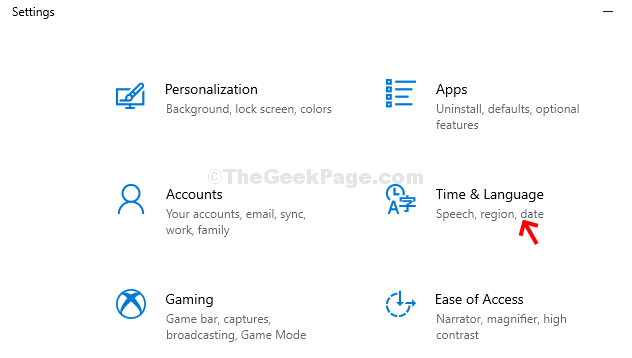
Βήμα 3: Στο Ώρα και γλώσσα παράθυρο, κάντε κλικ στο Γλώσσα στην αριστερή πλευρά του παραθύρου. Στη δεξιά πλευρά του παραθύρου, κάντε κύλιση προς τα κάτω και κάντε κλικ στο Ρυθμίσεις ορθογραφίας, πληκτρολόγησης και πληκτρολογίου σύμφωνα με το Σχετικές ρυθμίσεις Ενότητα.

Βήμα 4: Στην επόμενη σελίδα, κάτω Πληκτρολόγηση > Περισσότερα ρυθμίσεις πληκτρολογίου > κάντε κλικ στο Προηγμένες ρυθμίσεις πληκτρολογίου.
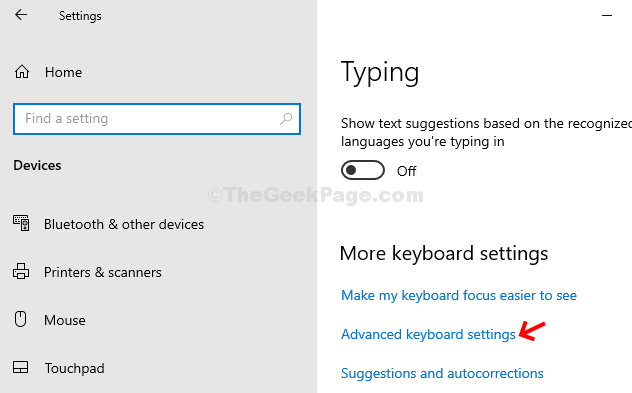
Βήμα 5: Στη συνέχεια, κάτω από το Προηγμένες ρυθμίσεις πληκτρολογίου παράθυρο - βρείτε και κάντε κλικ στο Γραμμή γλώσσας επιλογές.
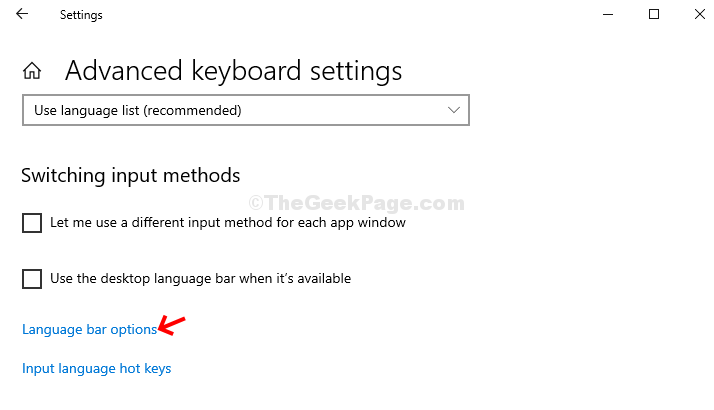
Βήμα 6: Στο ακόλουθο παράθυρο (Υπηρεσίες κειμένου και γλώσσες εισαγωγής), > Γραμμή γλώσσας καρτέλα> Επιλέξτε το κουμπί επιλογής δίπλα στο Πατήστε το πλήκτρο SHIFT επιλογή> Ισχύουν > Εντάξει.
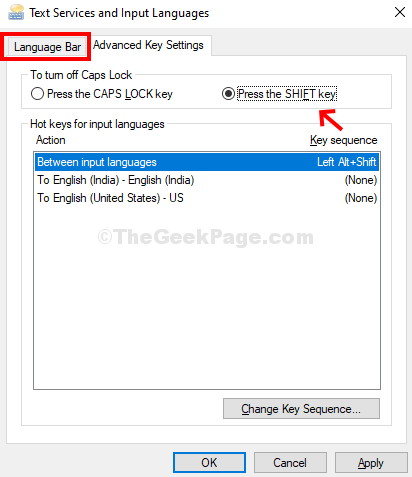
Αυτό θα αλλάξει τη συνάρτηση κεφαλαίου από το Κεφαλαία στο ΒΑΡΔΙΑ κλειδί. Έτσι, τώρα όποτε θέλετε να γράψετε με κεφαλαία γράμματα, απλώς πατήστε το ΒΑΡΔΙΑ κλειδί και πληκτρολογήστε σε πρωτεύουσες.
Αυτό είναι και αυτό θα λύσει το πρόβλημα με το Caps Lock που έχει κολλήσει.


