Πίσω όταν το BIOS ήταν πολύ περίπλοκο και ναρκοπέδιο για αρχάριους χρήστες, όλες οι εταιρείες τεχνολογίας παρουσίασαν την έννοια του UEFI - Unified, Extensible Firmware Interface. Το UEFI είναι μια διεπαφή υλικολογισμικού για υπολογιστές, σχεδιασμένη να αντικαθιστά το BIOS. Το UEFI αντικατέστησε το BIOS με στόχο να συγχωνεύσει το υλικό και το λογισμικό. Ήταν μια τεράστια αλλαγή σε σύγκριση με το BIOS, καλύτερη διάταξη των ρυθμίσεων στο UEFI, λιγότερες πιθανότητες τυχαίων αλλαγών ή διακοπών και κυρίως φιλικό προς τον χρήστη. Αφαιρεί επίσης την ταλαιπωρία του ψυχωτικού πλήκτρου, αφού δει την πρώτη οθόνη λογότυπου, προκειμένου να αποκτήσει πρόσβαση στο BIOS μενού. Αυτό μπορεί να είναι μια τεράστια ανακούφιση για ορισμένους χρήστες. Πριν από το UEFI έπρεπε να πατήσετε διαφορετικά πλήκτρα σε διαφορετικές οθόνες λογότυπου εκκίνησης για να αποκτήσετε πρόσβαση σε διαφορετικές ρυθμίσεις στο μενού BIOS. Εάν μπορείτε να φανταστείτε την ταλαιπωρία σε αυτό.
Τα Windows 10 UEFI έχουν κυρίως δύο δυνατότητες.
- Βοηθητικό πρόγραμμα εγκατάστασης υλικολογισμικού
- Διαχείριση εκκίνησης υλικολογισμικού
Βοηθητικό πρόγραμμα εγκατάστασης υλικολογισμικού
Αυτό είναι το κύριο βοηθητικό πρόγραμμα UEFI, μπορεί να σας βοηθήσει να αλλάξετε διάφορες επιλογές και να ορίσετε διαφορετικές τιμές, από τη σειρά εκκίνησης έως το χρονόμετρο εκκίνησης κ.λπ. Τα Windows διαθέτουν μια ενσωματωμένη δυνατότητα για πρόσβαση σε αυτό το βοηθητικό πρόγραμμα, αλλά οι κατασκευαστές συνήθως χρησιμοποιούν το πλήκτρο Del ή F2 για να το ενεργοποιήσουν.
Διαχείριση εκκίνησης υλικολογισμικού
Αυτό είναι συνήθως προσβάσιμο πατώντας Esc, Enter ή οποιοδήποτε πλήκτρο λειτουργίας κατά την εκκίνηση του μηχανήματός σας. Αυτό σας βοηθά ουσιαστικά να κάνετε αλλαγές… αλλάζει μία φορά στις επιλογές εκκίνησης.
Υπάρχουν δύο τρόποι με τους οποίους μπορείτε να αποκτήσετε πρόσβαση στο UEFI στα Windows 10
Μέθοδος 1- μέσω Ρυθμίσεων
Αποκτήστε πρόσβαση στις ρυθμίσεις UEFI μέσω των ρυθμίσεων στα Windows 10.
1- Ανοίξτε το μενού έναρξης.
2- Επιλέξτε Ρυθμίσεις.

3- Στη συνέχεια, επιλέξτε την επιλογή Ενημέρωση και ασφάλεια.

4- Μόλις ανοίξει το παράθυρο, κάντε κλικ στο Ανάκτηση.
5- Θα μπορείτε να δείτε την Εκκίνηση για προχωρημένους. Στην ενότητα Εκκίνηση για προχωρημένους, κάντε κλικ στο Επανεκκίνηση Τώρα.

Μόλις πατήσετε Επανεκκίνηση τώρα, το μηχάνημά σας θα επανεκκινήσει και θα εμφανίσει το μενού Εκκίνησης.
6- Κάντε κλικ στο Αντιμετώπιση προβλημάτων
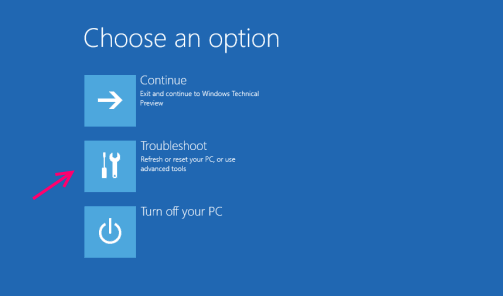
7- Επόμενες, προηγμένες επιλογές

8- Ρυθμίσεις υλικολογισμικού Click-UEFI

9- Τέλος, πατήστε Επανεκκίνηση.
Τώρα περιμένετε να γίνει επανεκκίνηση του μηχανήματός σας, θα επανεκκινήσει σε UEFI 🙂
Μέθοδος 2- μέσω φυσικών κλειδιών και ρυθμίσεων
Πρόσβαση στις ρυθμίσεις του UEFI BIOS μέσω φυσικών πλήκτρων.
Πρώτα πρέπει να απενεργοποιήσετε εντελώς τον υπολογιστή σας.
1- Απενεργοποιήστε πλήρως τον υπολογιστή σας
2- Ενεργοποιήστε το μηχάνημα.
Σημείωση: Υπάρχουν διαφορετικά αποκλειστικά κλειδιά για είσοδο στο BIOS
- Υπολογιστής ASUS: F2 για όλους τους υπολογιστές, F2 ή DEL
- ΆσερΥπολογιστή: F2 ή DEL
- Μικρή και στενή κοιλάδαΥπολογιστή: F2 ή F12
- ιπποδύναμηΥπολογιστή: F10
- Lenovo (Καταναλωτικοί φορητοί υπολογιστές): F2 ή Fn + F2
- Lenovo (Επιτραπέζιοι υπολογιστές): F1
- Lenovo (ThinkPads): Εισάγετε και στη συνέχεια F1.
- MSIΥπολογιστή: DEL για μητρικές κάρτες και υπολογιστές
- MicrosoftΕπιφάνειαΔισκία: Πατήστε και κρατήστε πατημένο το κουμπί αύξησης της έντασης.
- SamsungΥπολογιστή: F2
- ΤοσίμπαΥπολογιστή: F2
- ΖότακΥπολογιστή: ΔΕΛ
- ASRockΥπολογιστή: F2 ή DEL
- ΠροέλευσηΥπολογιστή: F2
- ECSΥπολογιστή: ΔΕΛ
- Τσιγκάμπυ / AorusΥπολογιστή: F2 ή DEL
3- Μόλις ενεργοποιηθεί το μηχάνημά σας και εμφανιστεί η πρώτη οθόνη λογότυπου, συνεχίστε να πατάτε το αντίστοιχο κλειδί για το μηχάνημά σας.
Εάν ακολουθήσατε σωστά τις οδηγίες, θα πρέπει τώρα να έχετε πρόσβαση στις ρυθμίσεις UEFI του συστήματός σας. Εάν όχι, το περιθώριο σφάλματος είναι πολύ μεγαλύτερο σε αυτήν τη διαδικασία, μπορείτε να το δοκιμάσετε ξανά.
