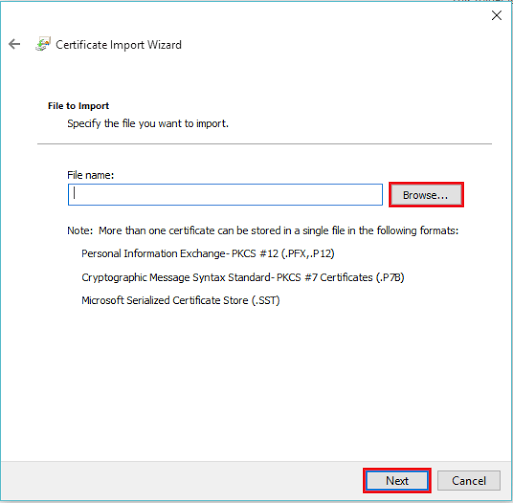Μέθοδοι διόρθωσης «Αυτό το πρόγραμμα ήταν αποκλείστηκε για το πρόβλημά σας »
Οι παρακάτω λύσεις θα σας βοηθήσουν να διορθώσετε το "Αυτό το πρόγραμμα έχει αποκλειστεί για την προστασία σας" στα Windows 10:
Ανάγνωση: Πώς να απενεργοποιήσετε τον αποκλεισμό λήψης αρχείων στα Windows 10
Μέθοδος 1:
Αυτή η μέθοδος χωρίζεται σε διάφορα στάδια. Αυτοί είναι:
Βήμα 1:

Ανοίξτε την εφαρμογή "Ρυθμίσεις". Μπορείτε να ανοίξετε αυτήν την εφαρμογή πατώντας μόνο το "πλήκτρο Windows + I".
Εναλλακτικά, μπορείτε να πληκτρολογήσετε "Ρυθμίσεις" στη γραμμή αναζήτησης δίπλα στο μενού "Έναρξη". Κάντε κλικ στην πρώτη παρεχόμενη επιλογή.
Βήμα 2:
Κάντε κλικ στο "Δίκτυο και Διαδίκτυο" Ρυθμίσεις.

Σημείωση: Αυτή η ρύθμιση παρέχει επιλογές για τη διαμόρφωση πολλών ρυθμίσεων όπως Wi-Fi, Λειτουργία αεροπλάνου, κλήση επάνω, VPN, Ethernet, Χρήση δεδομένων και Ρυθμίσεις διακομιστή μεσολάβησης.
Βήμα 3:
Κάντε κλικ στη ρύθμιση "Wi-Fi" που παρέχεται στις ρυθμίσεις του αριστερού υπο μενού, εάν είστε συνδεδεμένοι στο Διαδίκτυο μέσω Wi-Fi
Ή
Κάντε κλικ στο "Επιλογές Διαδικτύου" εάν είστε συνδεδεμένοι μέσω καλωδίου Ethernet.

Σημείωση: Μπορείτε να κάνετε κλικ στη ρύθμιση "Ethernet" εάν είστε συνδεδεμένοι στο Διαδίκτυο μέσω Ethernet. Ομοίως, μπορείτε να κάνετε κλικ στο "Επιλογές Διαδικτύου" στην ενότητα Ρυθμίσεις Ethernet.
Στην ενότητα "Για προχωρημένους", κάντε κύλιση προς τα κάτω για ρυθμίσεις "ασφάλειας". Καταργήστε την επιλογήτα τρία κουτιά, όπως φαίνεται στο παρακάτω στιγμιότυπο οθόνης και πατήστε το κουμπί "OK" για να επιβεβαιώσετε τις αλλαγές σας.

Σημείωση: Η απενεργοποίηση αυτών των πλαισίων ελέγχου θα παρακάμψει τους ελέγχους που γίνονται από το σύστημα για να ελέγξει το πιστοποιητικό του εκδότη, το πιστοποιητικό διακομιστή και τις ψηφιακές υπογραφές.
Εναλλακτική μέθοδος
Επιλέξτε "Ασφάλεια" Καρτέλα, κάντε κλικ στο "Προσαρμοσμένο επίπεδο".
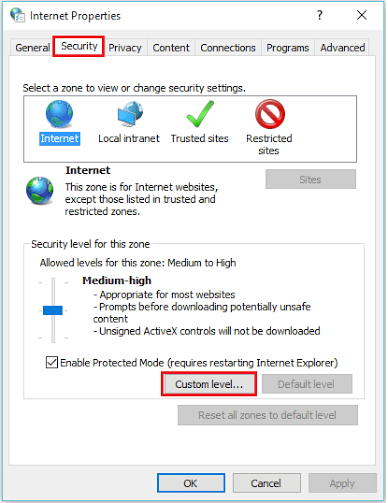
Σημείωση: Το προσαρμοσμένο επίπεδο επιτρέπει στο χρήστη να τροποποιεί τις ρυθμίσεις ασφαλείας κατά την πρόσβαση στο Διαδίκτυο. Μπορείτε πάντα να πατήσετε το κουμπί "Επαναφορά" για να αποφύγετε τυχόν αλλαγές σε αυτές τις ρυθμίσεις. Διαμορφώνει όλες τις ρυθμίσεις από προεπιλογή.
Βήμα 5:
Κάντε κύλιση προς τα κάτω στην επιλογή "εκκίνηση εφαρμογών και μη ασφαλή αρχεία (μη ασφαλή)". Πατήστε το κουμπί επιλογής στο "Enable (not safe)" και κάντε κλικ στο "OK" για να ολοκληρώσετε.

Εναλλακτική μέθοδος 2:
Αυτή η μέθοδος χωρίζεται και πάλι σε διάφορα στάδια. Αυτοί είναι:
Βήμα 1:
Επαναλάβετε τα βήματα 1, 2 και 3 που περιγράφονται στη μέθοδο 1.
Βήμα 2:
Στην ενότητα "Περιεχόμενο", κάντε κλικ στο "Εκδότες".

Σημείωση: Τα προγράμματα που λαμβάνονται από το Διαδίκτυο διαθέτουν πιστοποιητικά εγκατεστημένα μαζί τους για λόγους ασφαλείας. Εάν το πρόγραμμά σας δεν διαθέτει πιστοποιητικό, θεωρείται μη ασφαλές και αποκλείστηκε για την ασφάλειά σας.
Βήμα 3:
Στην ενότητα "Μη αξιόπιστοι εκδότες", κάντε κλικ στο όνομα του αρχείου που αναφέρεται στο παρακάτω πλαίσιο.

Κάντε κλικ στο "Κατάργηση" για να καταργήσετε το αρχείο από αυτήν τη λίστα.

Βήμα 4:
Τώρα, κάντε κλικ στην ενότητα "Έμπιστοι εκδότες" και κάντε κλικ στο "Εισαγωγή" για να εισαγάγετε το αρχείο στη λίστα "Έμπιστος εκδότης".
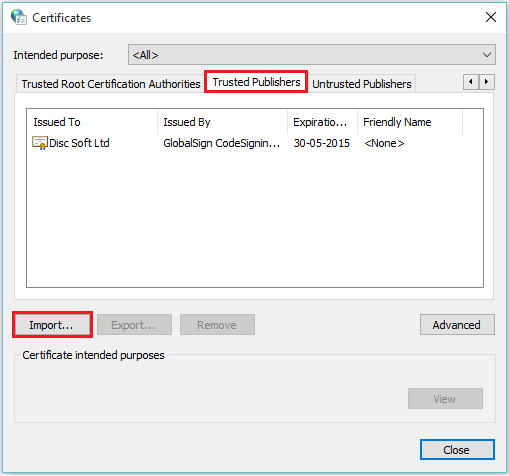
Βήμα 5:
Το παραπάνω βήμα θα ξεκινήσει μια διαδικασία οδηγού εισαγωγής πιστοποιητικών. Κάντε κλικ στο "Επόμενο" για να συνεχίσετε.
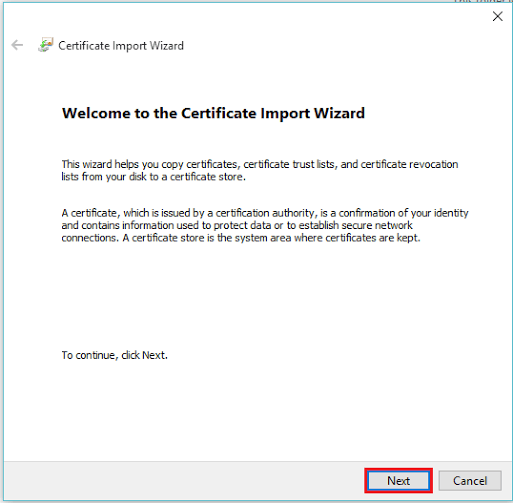
Βήμα 6:
Μπορείτε να επιλέξετε το όνομα του αρχείου κάνοντας κλικ στο "Αναζήτηση" και καθορίζοντας τη διαδρομή όπου αποθηκεύεται το αρχείο. Κάντε κλικ στο "Επόμενο" για να επιτρέψετε την καταχώριση του αρχείου στην ενότητα "Trusted Publishers".