Τώρα, εάν κάποιος ανοίξει τον υπολογιστή σας απουσία σας, έχετε πάντα μια σκέψη στο μυαλό σας για να παρακολουθείτε τους ιστότοπους του ιστορικό χρήσης. Τώρα, χάριν της κατασκοπείας του ενστίκτου σας, εδώ είναι μια μικρή συμβουλή με την οποία μπορείτε να βρείτε τη λίστα των ιστότοπων που επισκέφτηκε πρόσφατα. Σημειώστε ότι αυτό το τέχνασμα λειτουργεί ακόμη και αν το καθαρίσει Προσωρινή μνήμη προγράμματος περιήγησης ή πηγαίνει για ιδιωτική περιήγηση χρησιμοποιώντας VPN ή πρόγραμμα περιήγησης TOR. Όλοι γνωρίζουν ότι πατώντας CTRL + H μπορείτε να φτάσετε στις σελίδες ιστορικού των προγραμμάτων περιήγησης όπως το chrome. Mozilla κ.λπ. Επομένως, δεν χρειάζεται να είναι geek για να καθαρίσει τα δεδομένα περιήγησης, εάν θέλει να κρύψει πού έχει πάει.
Όμως, υπάρχει ένα πράγμα που είναι γνωστό ως DNS cache που διατηρεί το αρχείο των url ακόμη και όταν έχουν χρησιμοποιηθεί όλες οι μέθοδοι διαγραφής του ιστορικού τους. Όχι, ανεξάρτητα από το πόσο έξυπνος είναι να σβήσει τα ίχνη σε άμμο του χρόνου, μπορείτε να πάρετε όλα τα αρχεία του σε ένα σημειωματάριο. Ας δούμε πώς λειτουργεί.
Βήμα 1 - Αναζήτηση cmd στο πλαίσιο αναζήτησης των Windows 10.
Βήμα 2 - Κάντε δεξί κλικ στο εικονίδιο της γραμμής εντολών και επιλέξτε τρέχει ως διαχειριστής.
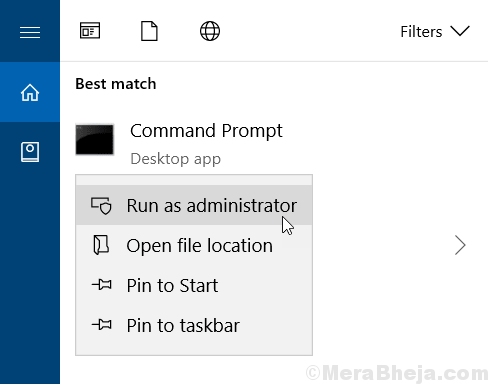
Βήμα 3 - Τώρα, μόλις γράψει ή επικολλήσει τον κωδικό που δίνεται παρακάτω και πατήστε enter
CDC:\
Αυτό θα σας μεταφέρει στο φάκελο C. Εναλλακτικά, μπορείτε να επιλέξετε οποιαδήποτε διαδρομή εδώ.
Τώρα, αντιγράψτε και επικολλήστε την εντολή που δίνεται παρακάτω και πατήστε Enter Key.
ipconfig / displaydns> siteslist.txt

Βήμα 4 - Τώρα, η προσωρινή μνήμη DNS έχει καταγραφεί σε ένα αρχείο με το όνομα websitelist.txt
Τώρα, που βρίσκεται αυτό το αρχείο;
Ακριβώς, στην ίδια θέση όπου εκτελέσατε την εντολή. Σε αυτήν την περίπτωση ήταν απλώς φάκελος C.
Απλώς ανοίξτε το φάκελο C.
Εναλλακτικά, μπορείτε επίσης να αναζητήσετε αυτό το αρχείο στο πλαίσιο αναζήτησης της γραμμής εργασιών στα παράθυρα για να βρείτε το αρχείο.
Βήμα 6 - Τώρα, ανοίξτε το αρχείο txt στο σημειωματάριο και πηγαίνετε εκεί. Όλες οι πρόσφατες ιστοσελίδες που επισκέφτηκαν στον υπολογιστή σας παρατίθενται εδώ.

Ένα πράγμα που πρέπει να σημειωθεί είναι ότι όταν ανοίγετε έναν ιστότοπο, ανοίγει επίσης πολύ περισσότερες διευθύνσεις URL τρίτων μερών και έτσι η λίστα προσωρινής μνήμης DNS θα περιέχει επίσης. Για παράδειγμα, ένα blog wordpress πιθανότατα θα περιέχει το Gravatar.com. Εκτός από αυτό, ορισμένοι δευτερεύοντες τομείς δημιουργούν μια ξεχωριστή καταχώριση.
Όμως, μπορείτε να συνεχίσετε την κύλιση σε αυτήν την τεράστια (αλλά όχι τόσο τεράστια) λίστα για να βρείτε τον ιστότοπο για τον οποίο θέλετε να μάθετε. Μπορείτε επίσης να χρησιμοποιήσετε το Ctrl + F για να βρείτε οποιονδήποτε ιστότοπο στη λίστα.

Πώς να διαγράψετε αυτήν την προσωρινή μνήμη DNS, ώστε κανείς να μην μπορεί να σας παρακολουθεί
Απλώς ανοίξτε το CMD και πληκτρολογήστε ipconfig / flushdns και πατήστε enter. Αυτή η εγγραφή θα διαγραφεί και το ιστορικό χρήσης των ιστότοπων που επισκέπτεστε δεν μπορεί να παρακολουθηθεί χρησιμοποιώντας τη μέθοδο που εξηγείται παραπάνω,


