Ορισμένοι χρήστες των Windows 10 έχουν παραπονεθεί για ένα σφάλμα που παρακολουθούν ενώ προσπαθούν να αποκτήσουν πρόσβαση σε ένα σύνολο εφαρμογών που είναι εγκατεστημένες στους υπολογιστές τους. Σύμφωνα με αυτούς τους χρήστες, υπάρχει ένα μήνυμα που περιλαμβάνει «άγνωστη εξαίρεση λογισμικού"Αναδυόμενο με συγκεκριμένο κωδικό σφάλματος -"0xe06d7363‘. Ξεκινώντας από ζητήματα συμβατότητας έως παρεμβολές λογισμικού τρίτων μπορεί να είναι ο κύριος λόγος για αυτό το σφάλμα.
Λύσεις–
1. Εκτελέστε μια διεξοδική σάρωση των αρχείων του συστήματός σας για να προσδιορίσετε εάν το κακόβουλο λογισμικό προκαλεί αυτό το πρόβλημα ή όχι.
2. Ελέγξτε εάν εκκρεμεί μια κρίσιμη ενημέρωση για τα Windows.
Επιδιόρθωση 1 - Εκτελέστε την εφαρμογή ως διαχειριστής
Η εκτέλεση της εφαρμογής ως διαχειριστής μπορεί να επιλύσει αυτά τα είδη σφαλμάτων.
1. Αρχικά, Κάντε δεξί κλικ στο εικονίδιο της εφαρμογής και μετά από αυτό κάντε κλικ στο "Ιδιότητες“.
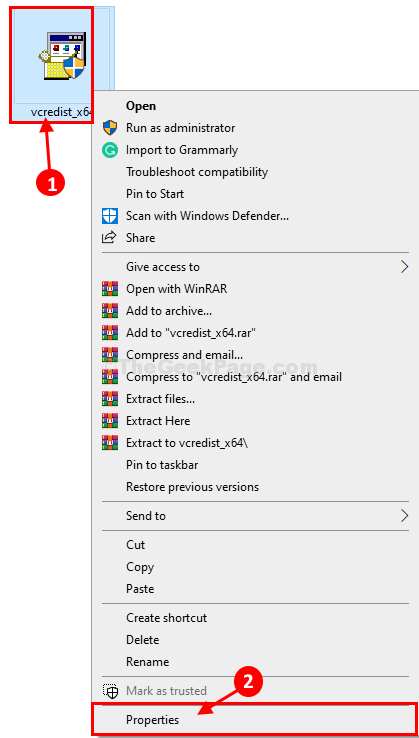
3. Στη συνέχεια, πρέπει να πάτε στο "ΣυμβατότηταΚαρτέλα.
4. Τότε πρέπει να έλεγχος η επιλογή "Εκτελέστε αυτό το πρόγραμμα σε λειτουργία συμβατότητας για:”

5. Στη συνέχεια, κάντε κλικ στο αναπτυσσόμενο μενού.
6. Μετά από αυτό, κάντε κλικ στο "παράθυρα 8“.

7. Επειτα, έλεγχος το πλαίσιο δίπλα στην επιλογή "Εκτελέστε αυτό το πρόγραμμα ως διαχειριστής“.
8. Απομένει να κάνετε κλικ στο "Ισχύουν"Και στο"Εντάξει“.

Προσπαθήστε να αποκτήσετε ξανά πρόσβαση στην εφαρμογή.
Επιδιόρθωση 2 - Εξαίρεση της εφαρμογής στη λίστα AV
Όπως έχουμε πει μερικές φορές το antivirus του συστήματός σας προκαλεί μερικές φορές αυτό το σφάλμα.
1. Τύπος Πλήκτρο Windows + S και γράψε 'Ασφάλεια των Windows‘.
2. Μετά από αυτό κάντε κλικ στο "Ασφάλεια των Windows“.
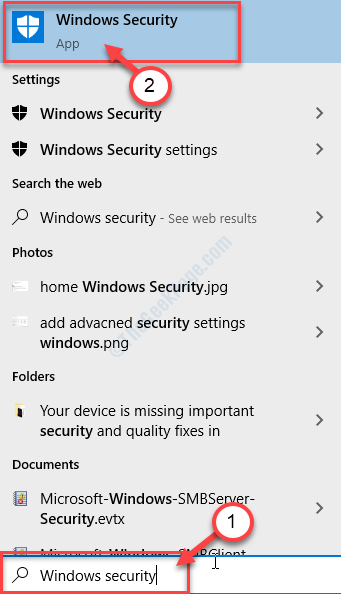
3. Στη συνέχεια, κάντε κλικ στο «σπίτι εικονίδιο » και μετά κάντε κλικ στο "Προστασία από ιούς και απειλές“.
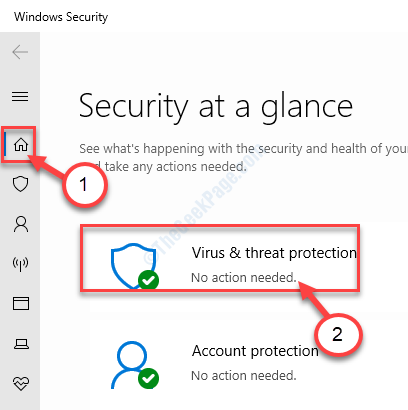
4. Κάντε κύλιση προς τα κάτω για εύρεση Προστασία από ιούς και απειλές Ρυθμίσεις.
5. Στη συνέχεια, κάντε κλικ στο "Διαχείριση ρυθμίσεων“.
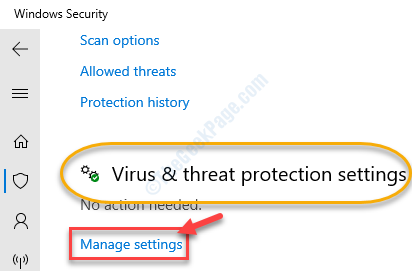
6. Κάνε κλικ στο "Προσθήκη ή κατάργηση εξαιρέσεων“.
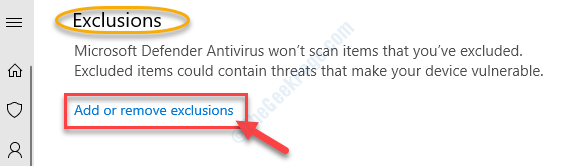
7. Κάντε κύλιση προς τα κάτω μέχρι να εντοπίσετε το "Εξαιρέσεις«Επιλογή.
8. Από το αναπτυσσόμενο μενού επιλέξτε "ΑρχείοΤύπος.
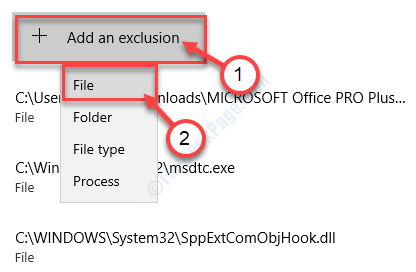
9. Τώρα, μεταβείτε στη θέση όπου είναι εγκατεστημένη η εφαρμογή στον υπολογιστή σας.
10. Στη συνέχεια, επιλέξτε το αρχείο εφαρμογής (αρχείο .exe) και κάντε κλικ στο "Ανοιξε“.

11. Θα παρατηρήσετε ότι το συγκεκριμένο αρχείο .exe έχει εμφανιστεί στη λίστα εξαιρέσεων.
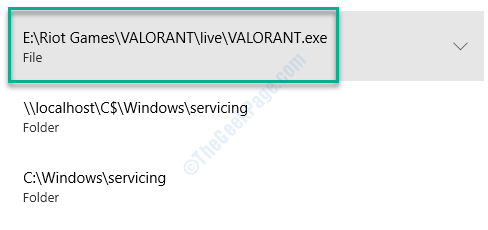
Κλείστε το Ασφάλεια των Windows παράθυρο.
Επιδιόρθωση 3 - Προσθέστε λείπουν βιβλιοθήκες με δυνατότητα αναδιανομής C ++
Αυτός ο τύπος μηνύματος σφάλματος εμφανίζεται στην οθόνη σας εάν λείπουν ορισμένα κρίσιμα πακέτα με δυνατότητα αναδιανομής.
1. Κάντε κλικ σε αυτό Σύνδεσμος για να επισκεφθείτε τη σελίδα λήψης του Visual C ++ με δυνατότητα αναδιανομής για το Visual Studio 2012.
2. Κάντε κλικ στο "ΚατεβάστεΓια να το κατεβάσετε.

3. Επειτα, σημάδι ελέγχου την έκδοση της εφαρμογής σύμφωνα με τις προδιαγραφές του συστήματός σας. (Είτε το σύστημά σας είναι υπολογιστή 64 bit είτε 32 bit).
4. Στη συνέχεια, κάντε κλικ στο "ΕπόμενοΓια να ξεκινήσει η λήψη.
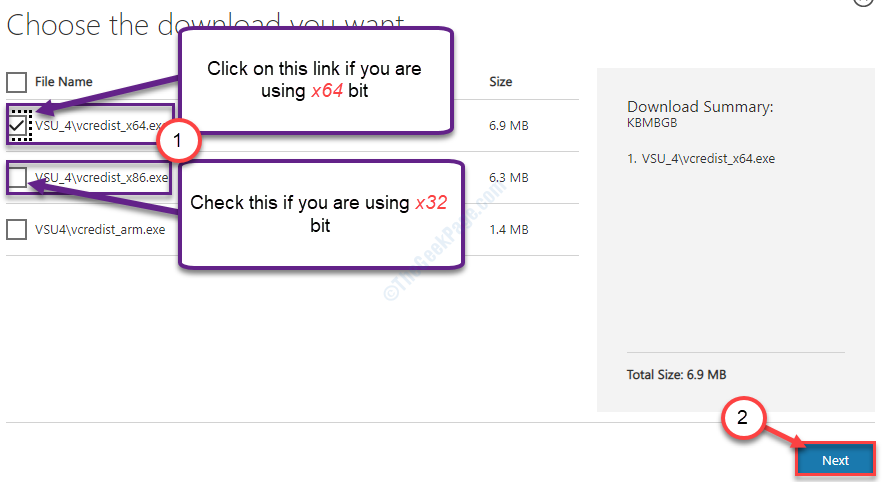
Σε λίγα δευτερόλεπτα, η διαδικασία λήψης θα ολοκληρωθεί.
Κλείστε το παράθυρο του προγράμματος περιήγησης.
5. Μετά τη λήψη του αρχείου, διπλό κλικ στο "vcredist.exe“.
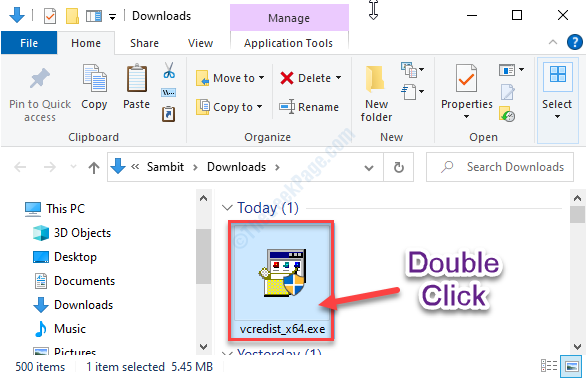
6. Κάντε κλικ στο "Τρέξιμο" πότε 'Θέλεις να εκτελέσεις αυτό το αρχείο?Εμφανίζεται η προτροπή.
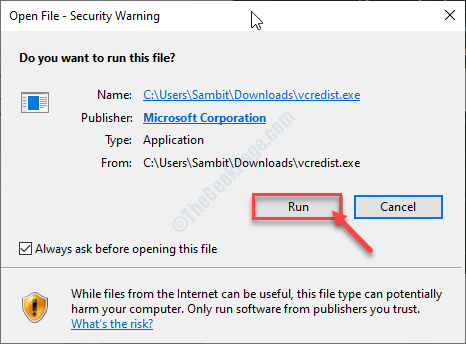
7. Αποδεχτείτε τους όρους και τις προϋποθέσεις. Κάντε κλικ στο "ΕγκαθιστώΓια να ξεκινήσει η διαδικασία εγκατάστασης.
8. Η διαδικασία εγκατάστασης θα ολοκληρωθεί σε μισό λεπτό.
9. Οταν δεις 'Η ρύθμιση ήταν επιτυχής«Το μήνυμα έχει εμφανιστεί στην οθόνη σας, κάντε κλικ στο«Κλείσε“.

Μετά το κλείσιμο της εγκατάστασης, επανεκκίνηση ο υπολογιστής σου. Μετά την επανεκκίνηση του υπολογιστή σας, ελέγξτε αν αυτό λειτουργεί.
ΣΗΜΕΙΩΣΗ–
Εδώ έχουμε δώσει μια λίστα με τα απαραίτητα αναδιανεμήσιμα αρχεία. Πραγματοποιήστε λήψη και εγκατάσταση τους στον υπολογιστή σας (απλά ακολουθώντας τα προηγούμενα βήματα) ~
2008 C ++ αναδιανεμήσιμο πακέτο
2010 C ++ αναδιανεμήσιμο πακέτο
Πακέτο C ++ 2012 με δυνατότητα αναδιανομής
2015 C ++ αναδιανεμήσιμο πακέτο
Visual Studio 2015, 2017 και 2019 πακέτα με δυνατότητα αναδιανομής
Μόλις εγκαταστήσετε όλα αυτά Visual C ++ με δυνατότητα αναδιανομής αρχεία, δοκιμάστε να αποκτήσετε ξανά πρόσβαση στην εφαρμογή.
Δεν θα δείτε ξανά τον κωδικό σφάλματος- 0xe06d7363 στη συσκευή σας.


