Με Sreelakshmi Menon
Μπορεί να έχετε συναντήσει μια κατάσταση όπου το κουμπί ελέγχου έντασης λείπει από τη γραμμή εργασιών. Αυτό μπορεί να δημιουργήσει προβλήματα όταν προσπαθείτε να παρακολουθήσετε το αγαπημένο σας βίντεο στο YouTube ή έναν ήχο της επιλογής σας. Το πρόβλημα παρουσιάζεται όταν το εικονίδιο είναι γκρι και δεν μπορείτε να το ανοίξετε. Μπορείτε να κάνετε κάποιες αλλαγές στις Ρυθμίσεις και να διορθώσετε αυτό το πρόβλημα. Εάν αυτό δεν λειτουργεί, μπορείτε να χρησιμοποιήσετε το Task Manager ή το Group Policy Editor για να το λύσετε. Αυτή η ανάρτηση σας λέει πώς μπορείτε να χρησιμοποιήσετε και τις τρεις μεθόδους με απλά βήματα.
Αρχικά, ας δούμε πώς μπορούμε να επαναφέρουμε το κουμπί έντασης με εναλλαγή ορισμένων επιλογών στις Ρυθμίσεις. Ακολουθήστε τα παρακάτω βήματα
- Κάντε κλικ στο εικονίδιο των Windows και ανοίξτε Ρυθμίσεις.
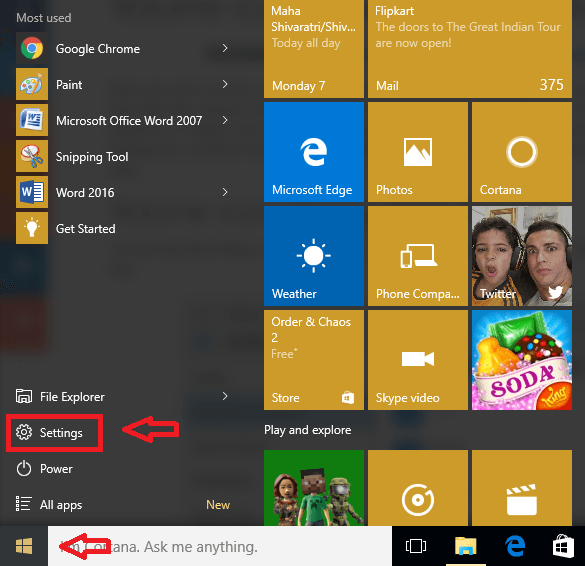
- Ανοιξε Σύστημα.
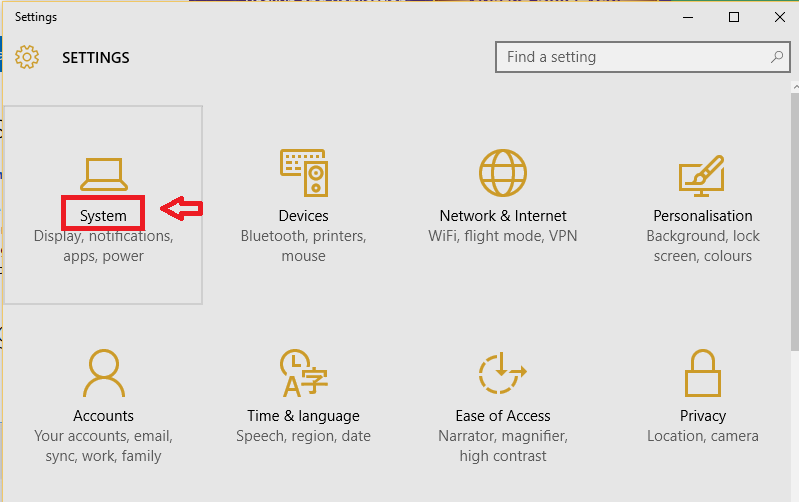
- Κάντε κλικ στο Ειδοποιήσεις και ενέργειες.

- Στη δεξιά πλευρά του παραθύρου, κάντε κλικ στο Ενεργοποίηση ή απενεργοποίηση εικονιδίων συστήματος.

Εναλλαγή του κουμπιού δίπλα Ενταση ΗΧΟΥ για να το ανάψεις.
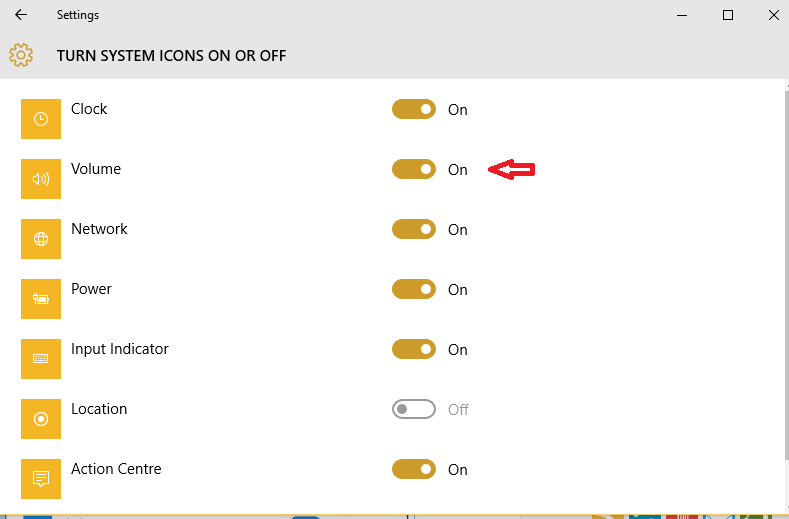
Εναλλακτική μέθοδος για άνοιγμα ρυθμίσεων
Μπορείτε επίσης να ανοίξετε ρυθμίσεις χρησιμοποιώντας μια εναλλακτική μέθοδο. Για αυτό:
- Κάντε δεξί κλικ οπουδήποτε στη γραμμή εργασιών. Κάντε κλικ στο Ιδιότητες.
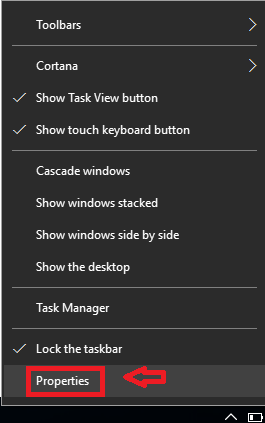
- Στο παράθυρο "Ιδιότητες της γραμμής εργασιών και του μενού έναρξης" που ανοίγει, κάντε κλικ στο Προσαρμόστε αντιστοιχεί στην περιοχή ειδοποιήσεων. Αυτό θα ανοίξει τις Ρυθμίσεις.
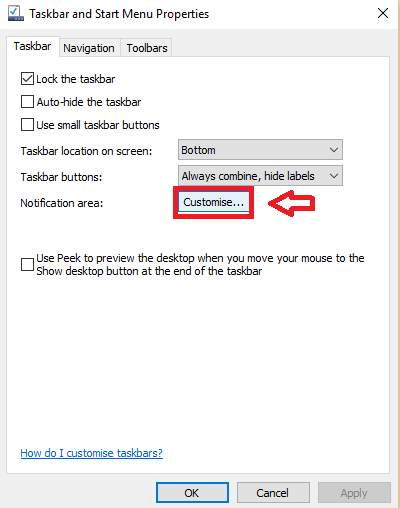
- Περαιτέρω κάντε κλικ στο Ενεργοποίηση ή απενεργοποίηση εικονιδίων συστήματος.
- Εναλλαγή του κουμπιού δίπλα Ενταση ΗΧΟΥ.
Εάν αυτό δεν λειτουργεί, δοκιμάστε να κάνετε επανεκκίνηση του Explorer. Δείτε πώς:
- Κάντε δεξί κλικ οπουδήποτε στη γραμμή εργασιών. Ανοιξε Διαχειριστής εργασιών.
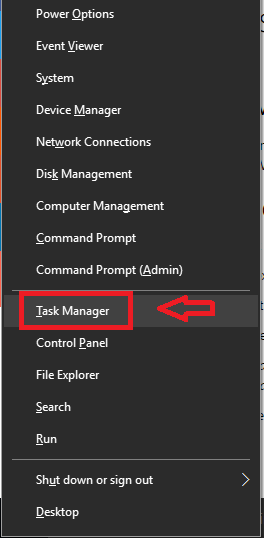
- Κάντε κλικ στο explorer.exe και κάντε κλικ στο Τέλος εργασίας παρακάτω.
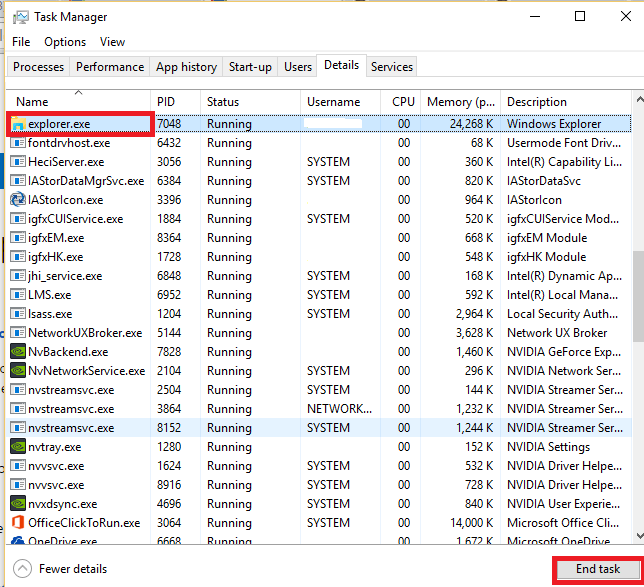
- Στη συνέχεια κάντε κλικ στο Αρχείο ακολουθούμενη από Εκτελέστε νέα εργασία.
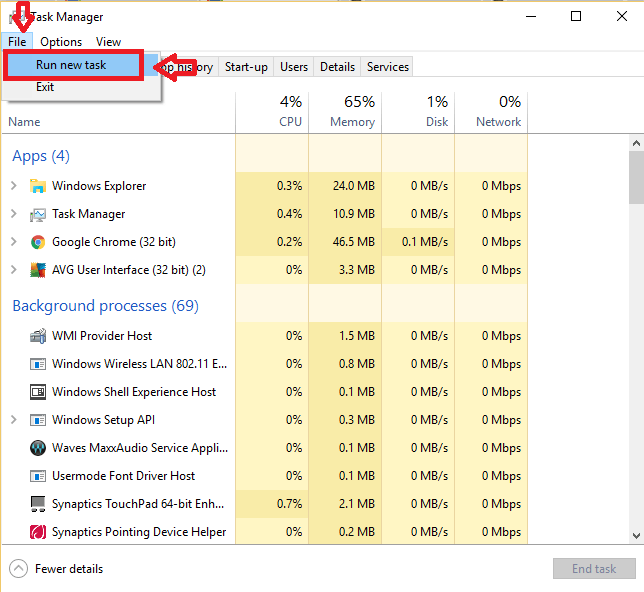
- Στο παράθυρο Δημιουργία νέας εργασίας που ανοίγει, πληκτρολογήστε explorer.exe και κάντε κλικ Εντάξει.
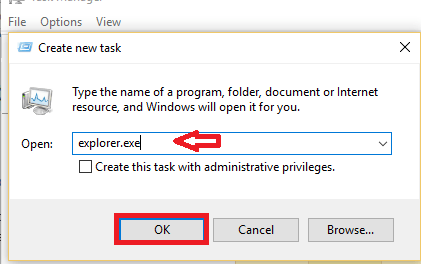
Εάν η Εξερεύνηση διακόπτεται συχνά και πρέπει να την επανεκκινήσετε τότε μπορείτε να δημιουργήσετε μια συντόμευση και να διατηρήσετε. Αυτό μπορεί να είναι βολικό. Για αυτό:
- Ανοίξτε ένα αρχείο σημειωματάριου και πληκτρολογήστε την ακόλουθη εντολή σε αυτό:
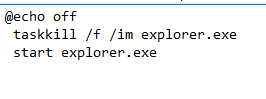
- Κάντε κλικ στο Αρχείο ακολουθούμενη από Αποθήκευση ως.
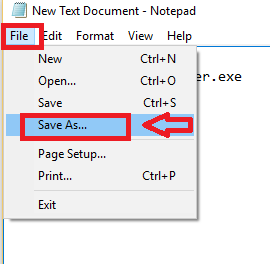
- Επιλέξτε Αποθήκευση ως τύπος ως Ολα τα αρχεία και μετά αποθηκεύστε το αρχείο με την επέκταση .νυχτερίδα.

Αυτό θα δημιουργήσει ένα εικονίδιο στην επιφάνεια εργασίας. Κάντε κλικ σε αυτό κάθε φορά που θέλετε να κάνετε επανεκκίνηση του explorer.
- Κάντε κλικ Κερδίστε + R για να ξεκινήσετε το Run. Τύπος gpedit.msc στο δεδομένο πεδίο. Κάντε κλικ Εντάξει.
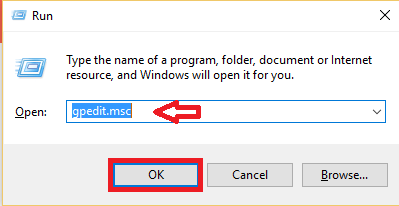
- Επεκτείνουν Πρότυπα διαχείρισης. Στη συνέχεια κάντε κλικ στο Έναρξη μενού και γραμμή εργασιών.
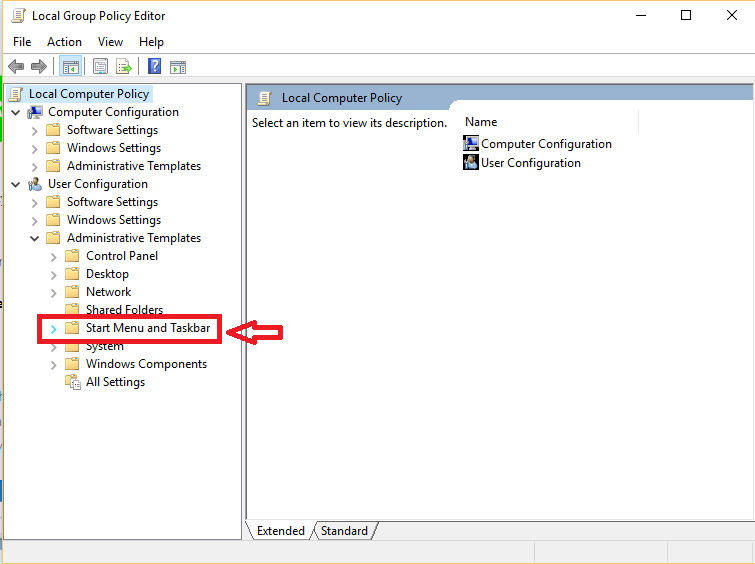
- Στη δεξιά πλευρά, σημείο Αφαιρέστε το εικονίδιο ελέγχου έντασης. Κάντε διπλό κλικ πάνω του.
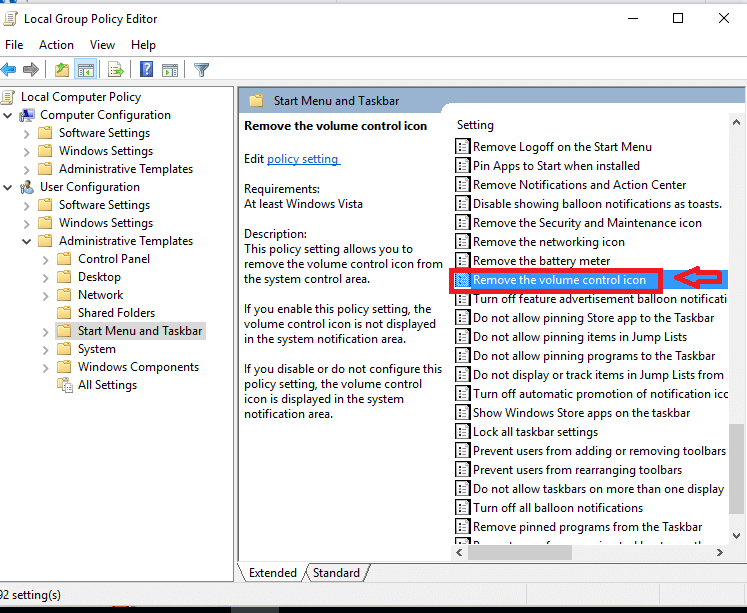
- Ελέγξτε ότι η ρύθμιση είναι Δεν έχει διαμορφωθεί ή άτομα με ειδικές ανάγκες. Κάντε κλικ Εντάξει.
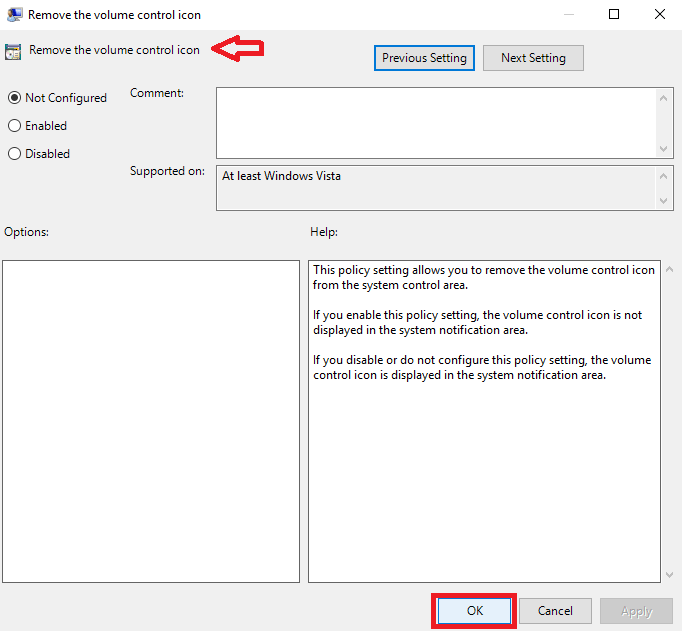
Οποιαδήποτε από αυτές τις ρυθμίσεις πρέπει ιδανικά να επαναφέρει το εικονίδιο ελέγχου έντασης στην κανονική λειτουργία.


![Αποκλεισμός ανεπιθύμητων προγραμμάτων με Windows Defender στα Windows 10 [Πώς να]](/f/b2f4922dcf82a14ddd1336c0bc441f60.gif?width=300&height=460)