Οι ειδοποιήσεις είναι ενοχλητικές, ακόμη πιο ενοχλητικές όταν είναι επαναλαμβανόμενες και εμφανίζονται κάθε λεπτό στην οθόνη του υπολογιστή σας. Εάν έχετε βαρεθεί με το ζήτημα του Προσθέστε μια συσκευή Η ειδοποίηση Bluetooth εμφανίζεται συχνά στην οθόνη σας, δοκιμάστε τις μεθόδους που αναφέρονται παρακάτω για να την διορθώσετε.
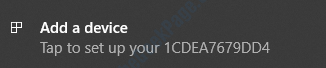
Μέθοδος 1: Επανεκκινήστε την υπηρεσία υποστήριξης χρηστών Bluetooth
Από το Υπηρεσίες παράθυρο, δοκιμάστε να επανεκκινήσετε την υπηρεσία Bluetooth. Ακολουθήστε τα παρακάτω βήματα για να κάνετε το ίδιο:
1. Πρώτα πρέπει να ανοίξουμε το Υπηρεσίες παράθυρο. Για αυτό, είτε μπορείτε να χρησιμοποιήσετε το μενού Έναρξη είτε μπορείτε να χρησιμοποιήσετε το παράθυρο Εκτέλεση. Χρησιμοποιώ το παράθυρο Run εδώ. Πress Win + R μαζί για να ανοίξετε το παράθυρο Εκτέλεση και, στη συνέχεια, πληκτρολογήστε services.msc και πατήστε το πλήκτρο enter για να ανοίξετε το Υπηρεσίες παράθυρο.
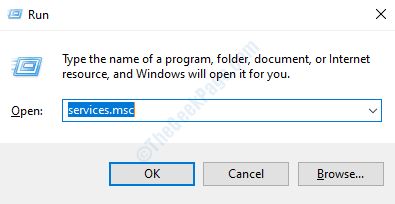
2. Οταν ο Υπηρεσίες ανοίγει το παράθυρο, πάπυρος μέσω της λίστας υπηρεσιών και εντοπίστε Υπηρεσία υποστήριξης χρηστών Bluetooth
. Μόλις το κάνετε, κάντε δεξί κλικ πάνω του και μετά κάντε κλικ στο Επανεκκίνηση επιλογή.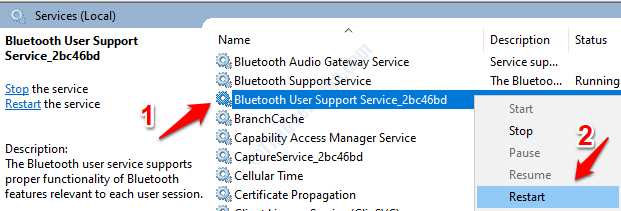
3. Μόλις τελειώσετε, κάντε δεξί κλικ στο Υπηρεσία υποστήριξης χρηστών Bluetooth ξανά και στη συνέχεια κάντε κλικ στο Ιδιότητες επιλογή.

4. Μόλις το Ιδιότητες υπηρεσίας υποστήριξης χρηστών Bluetooth ανοίγει το παράθυρο, ρυθμίστε το Ξεκίνατύπος: προς την Αυτόματο από το αναπτυσσόμενο μενού. Κτύπημα Ισχύουν και μετά Εντάξει κουμπιά.
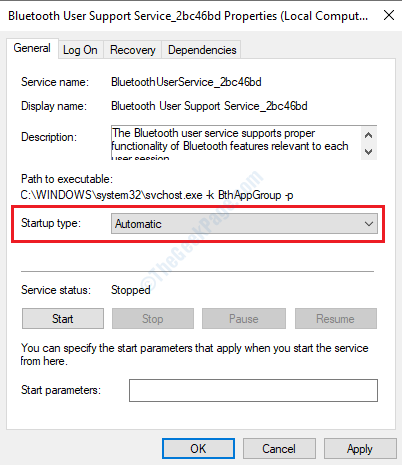
Μέθοδος 2: Απενεργοποίηση ειδοποίησης σύνδεσης Bluetooth μέσω ρυθμίσεων Bluetooth
1. Πρώτον, κάντε δεξί κλικ στο Αρχή μενού και μετά κάντε κλικ στο Ρυθμίσεις επιλογή.

2. Μόλις το Ρυθμίσεις ανοίγει το παράθυρο, κάντε κλικ στο συσκευές αυτί.

3. Ως επόμενο, κάντε κλικ στο Bluetooth και άλλες συσκευές επιλογή από το αριστερό παράθυρο παραθύρου. Στα δεξιά, θα πρέπει τώρα να μπορείτε να δείτε το Σχετικές ρυθμίσεις κατηγορία και κάτω από αυτήν, το Περισσότερες επιλογές Bluetooth Σύνδεσμος. Κάντε κλικ σε αυτόν τον σύνδεσμο.

4. Οταν ο Ρυθμίσεις Bluetooth ανοίγει το παράθυρο, κάτω Επιλογές καρτέλα, υπάρχει μια ενότητα με το όνομα Ειδοποιήσεις. Σε αυτήν την ενότητα, βεβαιωθείτε ότι έχετε αποεπιλέξει το πλαίσιο ελέγχου Ειδοποιήστε με όταν μια νέα συσκευή Bluetooth θέλει να συνδεθεί. Μόλις τελειώσετε, πατήστε Ισχύουν και μετά Εντάξει κουμπιά. Επανεκκινήστε τον υπολογιστή σας για να αλλάξουν οι αλλαγές.

Μέθοδος 3: Ενημέρωση / επανεγκατάσταση προγράμματος οδήγησης Bluetooth μέσω της διαχείρισης συσκευών
Μερικές φορές, το ζήτημα μπορεί να προκληθεί λόγω κατεστραμμένου προγράμματος οδήγησης Bluetooth. Δοκιμάστε να ενημερώσετε / επανεγκαταστήσετε το κατεστραμμένο πρόγραμμα οδήγησης Bluetooth εάν οι παραπάνω μέθοδοι δεν λειτουργούν για εσάς.
1. Ανοιξε Τρέξιμο παράθυρο πατώντας Κερδίστε τα πλήκτρα + R μαζί. Όταν ανοίξει, πληκτρολογήστε devmgmt.msc και πατήστε το πλήκτρο enter για να ανοίξετε το Διαχειριστή της συσκευής παράθυρο.
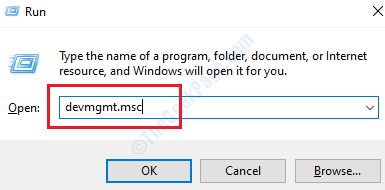
2. Οταν ο Διαχειριστή της συσκευής ανοίγει το παράθυρο, αναζητήστε την ενότητα που ονομάζεται Bluetooth. Αναπτύξτε αυτήν την ενότητα κάνοντας διπλό κλικ πάνω της. Τώρα θα μπορείτε να δείτε το πρόγραμμα οδήγησης / προσαρμογέα Bluetooth. Διπλό κλικ για να ανοίξει το παράθυρο ιδιοτήτων προγράμματος οδήγησης.
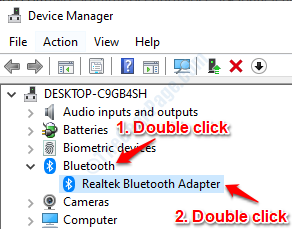
3. Πρώτα, ας προσπαθήσουμε εκσυγχρονίζω τα δικα σου Πρόγραμμα οδήγησης Bluetooth. Μόνο εάν δεν λειτουργεί, υπάρχει ανάγκη απεγκατάστασης και επανεγκατάστασης του προγράμματος οδήγησης. Επάνω σε διπλό κλικ ο Πρόγραμμα οδήγησης Bluetooth από την ενότητα Bluetooth όπως αναφέρεται στο σημείο 2, θα μπορείτε να δείτε το Ιδιότητες παράθυρο του προγράμματος οδήγησης Bluetooth. Κάντε κλικ στο Καρτέλα προγράμματος οδήγησης όπως φαίνεται παρακάτω και, στη συνέχεια, κάντε κλικ στο Ενημέρωση προγράμματος οδήγησης κουμπί.

4. Το παραπάνω βήμα θα σας δώσει το ακόλουθο παράθυρο, όπου πρέπει να επιλέξετε Αναζήτηση αυτόματα για ενημερωμένο λογισμικό προγράμματος οδήγησης επιλογή.

5. Μόλις ορίσετε την παραπάνω επιλογή, τα παράθυρα θα αναζητήσουν ένα ενημερωμένο πρόγραμμα οδήγησης Bluetooth για τον υπολογιστή σας και θα σας ειδοποιήσουν μόλις ολοκληρωθεί η ενημέρωση. Ελέγξτε εάν το πρόβλημά σας επιλύθηκε ή όχι. Εάν όχι, δοκιμάστε να επανεκκινήσετε τον υπολογιστή σας. Εάν το ζήτημα δεν έχει επιλυθεί, προχωρήστε στο βήμα 6. Διαφορετικά, μπορείτε να σταματήσετε σε αυτό το βήμα.
6. Εάν το πρόβλημα δεν επιλυθεί, δοκιμάστε να απεγκαταστήσετε και να εγκαταστήσετε ξανά το πρόγραμμα οδήγησης Bluetooth. Γι'αυτό κάντε δεξί κλικ πάνω στο ___ σου Πρόγραμμα οδήγησης Bluetooth όπως φαίνεται παρακάτω και, στη συνέχεια, κάντε κλικ στο Απεγκαταστήστε τη συσκευή επιλογή.
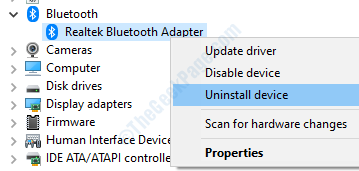
7. Μόλις εκτελεστεί το παραπάνω βήμα, επανεκκινήστε τον υπολογιστή σας. Κατά την επανεκκίνηση, τα Windows θα εγκαταστήσουν αυτόματα τα προγράμματα οδήγησης που λείπουν. Ελέγξτε εάν το πρόβλημά σας έχει επιλυθεί.


