Κάθε φορά που εγκαθιστάτε μια ενημέρωση των Windows ή ένα νέο πρόγραμμα οδήγησης συσκευής, ένα σύστημα Windows 10 δημιουργεί αυτόματα ένα σημείο επαναφοράς. Αυτό σας βοηθά να αναιρέσετε τις αλλαγές συστήματος και να επιστρέψετε σε προηγούμενη κατάσταση συστήματος εάν τα Windows 10 γίνουν ασταθή.
Ωστόσο, είναι καλύτερο να μην έχετε πολλά σημεία επαναφοράς συστήματος, καθώς περισσότερα από ένα σημεία επαναφοράς μπορούν να καταναλώσουν πολύ χώρο στο δίσκο σας. Έτσι, εάν ο υπολογιστής σας λειτουργεί καλά, δεν έχει νόημα να διατηρείτε πολλά σημεία επαναφοράς. Λοιπόν, πώς καταργείτε περισσότερα από ένα σημεία επαναφοράς συστήματος στα Windows 10; Δείτε πώς μπορείτε.
Μέθοδος 1: Πώς να διαγράψετε περισσότερα από ένα σημεία επαναφοράς συστήματος στα Windows 10 χρησιμοποιώντας την προστασία συστήματος
Βήμα 1: Τύπος Πλήκτρο Windows + R μαζί στο πληκτρολόγιο για να ανοίξετε το Τρέξιμο πλαίσιο, πληκτρολογήστε SystemPropetiesProtection στο κουτί και πατήστε Εισαγω.

Βήμα 2: Σύμφωνα με το ΠΡΟΣΤΑΣΙΑ καρτέλα στο
Ιδιότητες συστήματος παράθυρο, επιλέξτε τη μονάδα δίσκου από την οποία θέλετε να διαγράψετε τα σημεία επαναφοράς του συστήματος και κάντε κλικ στο Διαμορφώστε κουμπί.
Βήμα 3: Στο επόμενο παράθυρο κάντε κλικ στο Διαγράφω κουμπί. Κάντε κλικ Να συνεχίσει στην προτροπή που εμφανίζεται δίπλα για να επιβεβαιώσετε την αφαίρεση των σημείων επαναφοράς του συστήματος.

Μέθοδος 2: Πώς να διαγράψετε περισσότερα από ένα σημεία επαναφοράς συστήματος στα Windows 10 χρησιμοποιώντας την Εκκαθάριση Δίσκου
Βήμα 1: Τύπος Πλήκτρο Windows + R κλειδί μαζί για άνοιγμα τρέξιμο.
Βήμα 2: - Γράψτε καθαρό μέσα σε αυτό.
Βήμα 3 - Κάντε κλικ Εντάξει.

Βήμα 4: Ανοίγει το ΕΚΚΑΘΑΡΙΣΗ δισκου παράθυρο. Κάνε κλικ στο Εκκαθάριση αρχείων συστήματος κουμπί.
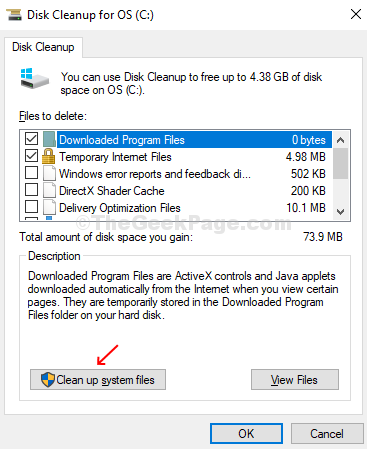
Βήμα 5: Στο επόμενο παράθυρο, θα δείτε μια νέα καρτέλα, Περισσότερες επιλογές. Κάντε κλικ σε αυτήν την καρτέλα και κάτω Επαναφορά συστήματος και σκιώδη αντίγραφα επιλογή, κάντε κλικ στο Καθάρισε κουμπί.
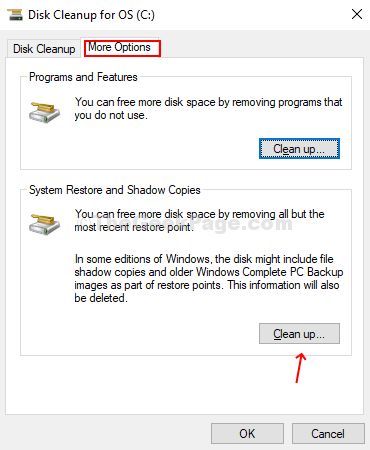
Βήμα 6: Θα ανοίξει ένα μήνυμα επιβεβαίωσης. Κάντε κλικ στο Διαγράφω κουμπί σε αυτήν την προτροπή και όλα τα σημεία επαναφοράς του συστήματος των Windows 10 διαγράφονται εκτός από τα πιο πρόσφατα.
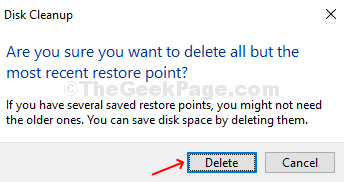
Μέθοδος 3: Τρόπος διαγραφής μεμονωμένων σημείων επαναφοράς στα Windows 10 χρησιμοποιώντας τη γραμμή εντολών
Βήμα 1: Κάντε κλικ στο Παράθυρα εικονίδιο, τύπος Γραμμή εντολών στο κουτί αναζήτησης, κάντε δεξί κλικ στο αποτέλεσμα και κάντε κλικ στο Εκτέλεση ως διαχειριστής για να ανοίξετε το Γραμμή εντολών με διοικητικά δικαιώματα.
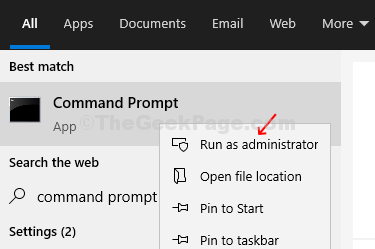
Βήμα 2: Εισαγάγετε την παρακάτω εντολή και πατήστε Εισαγω για να ανεβάσετε τη λίστα με όλα τα σημεία επαναφοράς συστήματος που δημιουργήθηκαν για όλες τις μονάδες δίσκου στο σύστημά σας.
σκιές λίστας vssadmin
Παρακολουθήστε για το ημερομηνία δημιουργίας και Αναγνωριστικό σκιώδους αντιγράφου για μεμονωμένα σημεία επαναφοράς συστήματος.
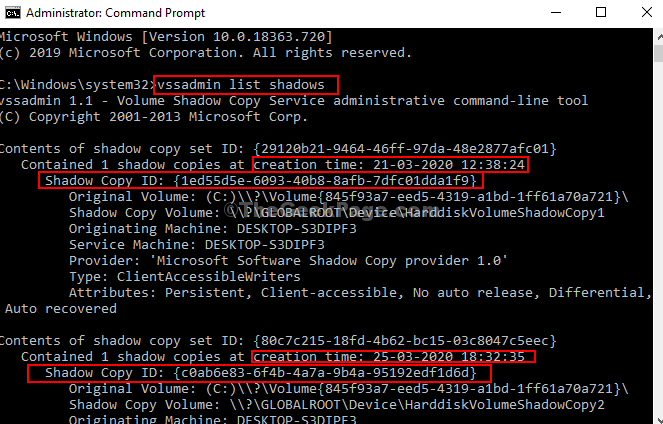
Βήμα 3: Τώρα, για να διαγράψετε οποιοδήποτε σημείο επαναφοράς συστήματος, εκτελέστε την παρακάτω εντολή και πατήστε Εισαγω.
vssadmin διαγραφή σκιών / Shadow = {shadow copy ID}
Εισαγω Γ για Ναι για επιβεβαίωση και το σκιώδες αντίγραφο για το συγκεκριμένο σημείο επαναφοράς συστήματος διαγράφεται.
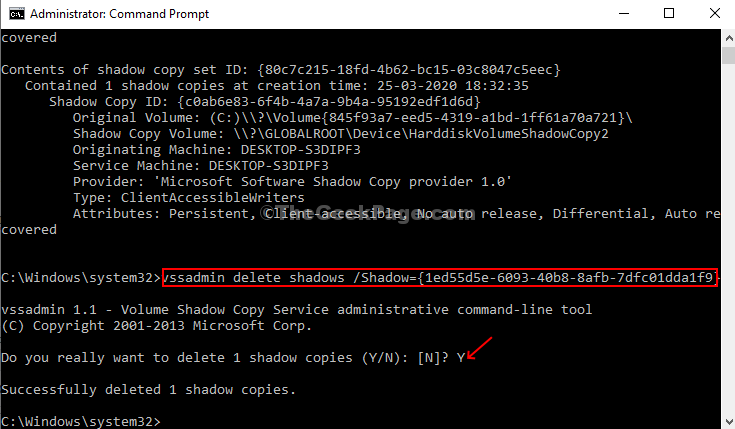
*Σημείωση: Για να διαγράψετε όλα τα σημεία επαναφοράς συστήματος, εισαγάγετε την παρακάτω εντολή και πατήστε Εισαγω.
vssadmin διαγραφή σκιών / όλα
Αυτό είναι και τελειώσατε!


