Η αντιγραφή, η μετακίνηση ή η εξαγωγή αρχείων από μια τοποθεσία σε άλλη είναι μια συνήθης εργασία για πολλούς από εμάς. Ωστόσο, εάν τα αρχεία αποθηκεύονται βαθιά μέσα σε κάποιο φάκελο στη μονάδα δίσκου, μπορεί να είναι δύσκολο να φτάσετε στη θέση και στη συνέχεια να αντιγράψετε τα αρχεία ένα προς ένα κάθε φορά. Αυτό μπορεί να είναι χρονοβόρο και απογοητευτικό.
Ωστόσο, υπάρχουν τρόποι με τους οποίους μπορούμε να αντιγράψουμε τη λίστα όλων των αρχείων σε έναν συγκεκριμένο φάκελο στον υπολογιστή σας Windows 10 ταυτόχρονα. Ναι, παρόλο που τα αρχεία αποθηκεύονται σε ένα φάκελο στο εσωτερικό της μονάδας, εξοικονομώντας πολύ χρόνο. Ας δούμε πώς να το κάνουμε αυτό χρησιμοποιώντας μια τόσο αποτελεσματική μέθοδο.
Βήμα 1: Πάτα το Windows + Ε πλήκτρα μαζί στο πληκτρολόγιό σας για να ανοίξετε το Εξερεύνηση αρχείων. Μεταβείτε στην τοποθεσία όπου αποθηκεύσατε τα αρχεία. Εδώ έχουμε αποθηκεύσει τα αρχεία στο Οδήγηση, έτσι κάναμε κλικ Αυτός ο υπολογιστής συντόμευση στα αριστερά και επέλεξε το Οδήγηση.

Βήμα 2:
Επιλέξτε το φάκελο στον οποίο έχετε αποθηκεύσει τα αρχεία και συνεχίστε να ανοίγετε τους συγκεκριμένους φακέλους βήμα προς βήμα για να φτάσετε στην επιθυμητή θέση. Για παράδειγμα, εδώ κάναμε κλικ Σπουδαίος και πλοηγηθείτε στην παρακάτω διαδρομή όπως αναφέρεται:
*Σημείωση: Η διαδρομή που φαίνεται παραπάνω είναι απλώς για απεικόνιση. Τα αρχεία που θέλετε να αντιγράψετε / μετακινήσετε / εξαγάγετε μπορούν να βρίσκονται σε οποιαδήποτε μονάδα δίσκου για εσάς με διαφορετική διαδρομή.
Βήμα 3: Τώρα, πατήστε το Ctrl + A πλήκτρα μαζί στο πληκτρολόγιό σας για να επιλέξετε όλα τα αρχεία. Στη συνέχεια, κάντε κλικ στο Σπίτι καρτέλα στην κορυφή και επιλέξτε Αντιγραφή διαδρομής.
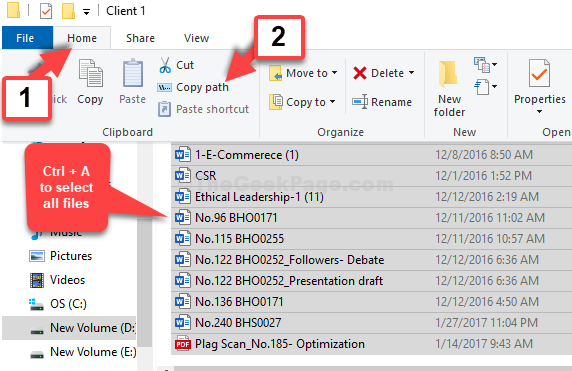
Βήμα 4: Ανοίξτε ένα σημειωματάριο, κάντε δεξί κλικ στον κενό χώρο και κάντε κλικ στο Επικόλληση για να επικολλήσετε όλα τα ονόματα αρχείων που αντιγράψατε.
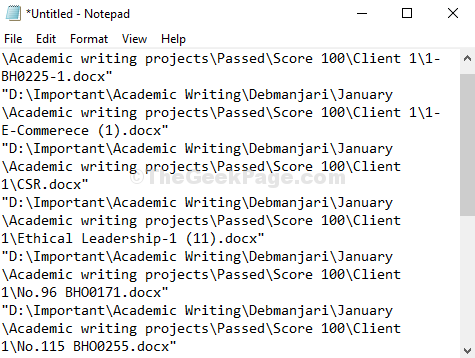
Για αυτό πρόκειται. Έχετε ολοκληρώσει την αντιγραφή των ονομάτων αρχείων στον υπολογιστή σας Windows 10 από τον επιθυμητό φάκελο.

