Τα Windows συνήθως προσπαθούν να κλείσουν αυτόματα όλες τις ανοιχτές εφαρμογές σας όταν προσπαθείτε να κλείσετε ή να επανεκκινήσετε τον υπολογιστή σας. Ωστόσο, εάν υπάρχει μια συνεχιζόμενη ή μη αποθηκευμένη εφαρμογή στο παρασκήνιο, αποτρέπει τα Windows από το κλείσιμο ή την επανεκκίνηση.
Έτσι, όταν βλέπετε την οθόνη όπου τα Windows προσπαθούν να κλείσουν μια ανοιχτή εφαρμογή ή μια μη αποθηκευμένη εργασία καθώς προσπαθείτε να κλείσετε προς τα κάτω ή επανεκκινήστε τον υπολογιστή σας, έχετε την επιλογή να κάνετε κλικ στο κουμπί Επανεκκίνηση ούτως ή άλλως στο κουμπί Τερματισμός λειτουργίας στο κάτω μέρος. Αυτό θα σας βοηθήσει να κάνετε επανεκκίνηση ή τερματισμό του υπολογιστή σας χωρίς αποθήκευση της εργασίας ή κλείσιμο των εφαρμογών.
Ωστόσο, εάν χάσετε γρήγορα το κουμπί, ο υπολογιστής σας με Windows θα ακυρώσει το αίτημα επανεκκίνησης ή τερματισμού. Ας δούμε λοιπόν πώς να κλείσετε αυτόματα τις εργασίες κατά το κλείσιμο, την επανεκκίνηση ή την αποσύνδεση.
Πώς να ενεργοποιήσετε τις Αυτόματες Εργασίες για Τρέχοντα Χρήστη
Βήμα 1: Πάτα το Πλήκτρο Windows + R μαζί στο πληκτρολόγιό σας για να ανοίξετε το Τρέξιμο κουτί. Τύπος regedit στο πλαίσιο αναζήτησης και πατήστε Εισαγω.
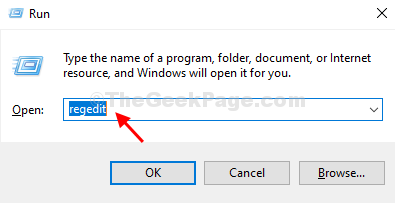
Βήμα 2: Στο Επεξεργαστής μητρώου παράθυρο, μεταβείτε στην παρακάτω διαδρομή:
HKEY_CURRENT_USER \ Control Panel \ Desktop
Τώρα, στη δεξιά πλευρά του παραθύρου, κάντε δεξί κλικ, επιλέξτε Νέοςκαι κάντε κλικ στο Τιμή συμβολοσειράς.

Βήμα 3: Ονομάστε τη νέα τιμή συμβολοσειράς ως AutoEndTasks.

Βήμα 4: Κάντε διπλό κλικ σε αυτήν τη νέα τιμή συμβολοσειράς (AutoEndTasks) και αλλάξτε το Δεδομένα τιμής προς την 1. Κτύπημα Εντάξει.

Τώρα, επανεκκινήστε το σύστημά σας για να είναι αποτελεσματικές οι αλλαγές. Τα Windows δεν θα επιτρέπουν πλέον στις εφαρμογές να εμποδίζουν την επανεκκίνηση, τον τερματισμό ή την αποσύνδεση του υπολογιστή σας.
*Σημείωση - Αυτή η μέθοδος είναι αποτελεσματική μόνο για τον τρέχοντα χρήστη και όχι για οποιονδήποτε άλλο χρήστη στο σύστημά σας, πράγμα που σημαίνει ότι οι εφαρμογές θα εξακολουθήσουν να εμποδίζουν άλλους χρήστες να κλείσουν ή να επανεκκινήσουν το σύστημα.
Μέθοδος 2: Πώς να ενεργοποιήσετε το AutoEndTasks για όλους τους χρήστες
*Σημείωση - Για να επιτρέψετε στα Windows σας να κλείνουν αυτόματα εργασίες κατά το κλείσιμο, την επανεκκίνηση ή την αποσύνδεση για όλους τους χρήστες, χρειάζεστε δικαιώματα διαχειριστή.
Βήμα 1: Κάνε κλικ στο Αρχή στην επιφάνεια εργασίας σας και πληκτρολογήστε regedit στο πλαίσιο αναζήτησης. Τώρα, κάντε δεξί κλικ στο αποτέλεσμα και επιλέξτε Εκτέλεση ως διαχειριστής.

Βήμα 2: Στο Επεξεργαστής μητρώου παράθυρο, μεταβείτε στην παρακάτω διαδρομή:
HKEY_USERS \ .DEFAULT \ Control Panel \ Desktop
Στη συνέχεια, κάντε δεξί κλικ στη δεξιά πλευρά του παραθύρου, επιλέξτε Νέοςκαι κάντε κλικ στο Τιμή συμβολοσειράς.

Βήμα 3: Ονομάστε τη νέα τιμή συμβολοσειράς ως AutoEndTasks και χτύπησε Εισαγω.
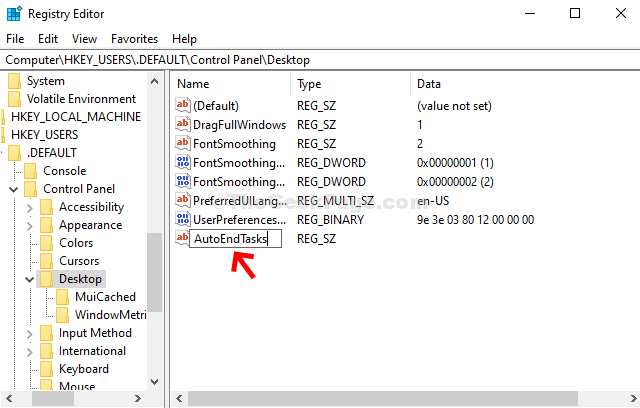
Βήμα 4: Κάντε διπλό κλικ σε αυτήν τη νέα τιμή συμβολοσειράς (AutoEndTasks) και αλλάξτε το Δεδομένα τιμής πεδίο προς 1. Κτύπημα ΕΝΤΑΞΕΙ.

Αυτό είναι. Τώρα, κάντε επανεκκίνηση του συστήματός σας και οι εφαρμογές δεν θα εμποδίζουν πλέον την επανεκκίνηση, τον τερματισμό ή την αποσύνδεση του υπολογιστή σας Windows 10.


