Όποτε θέλετε να αντιγράψετε ή να διαγράψετε ένα αρχείο ή φάκελο, ενδέχεται να συναντήσετε ξαφνικά ένα σφάλμα με ένα μήνυμα, "Τα ονόματα των αρχείων προέλευσης είναι μεγαλύτερα από αυτά που υποστηρίζονται από το σύστημα αρχείων. Δοκιμάστε να μετακινηθείτε σε μια τοποθεσία με μικρότερο όνομα διαδρομής ή δοκιμάστε να μετονομάσετε σε μικρότερα ονόματα πριν επιχειρήσετε αυτήν τη λειτουργία“.
Μπορεί να αναρωτιέστε γιατί βλέπετε αυτό το σφάλμα. Ο λόγος είναι ότι το συγκεκριμένο αρχείο ή φάκελος βρίσκεται πολύ κάτω σε ένα σύνολο υποφακέλων με μεγάλα ονόματα. Και η Microsoft δεν επιτρέπει περισσότερους από 255 χαρακτήρες για τους υποφακέλους. Γι 'αυτό σας εμποδίζει να μετακινήσετε το αρχείο, να το διαγράψετε ή ακόμα και να το μετονομάσετε. Το χειρότερο είναι ότι δεν μπορείτε να κάνετε τίποτα με το αρχείο / φάκελο και συνεχίζει να καταλαμβάνει τη μνήμη του συστήματός σας.
Ωστόσο, ευτυχώς αυτό το σφάλμα μπορεί να διορθωθεί. Ας δούμε πώς.
Λύση 1: Μετονομασία του περιεχομένου φακέλου
Βήμα 1: Για παράδειγμα, εάν θέλετε να μετονομάσετε ένα αρχείο βίντεο που βρίσκεται στο
μι οδηγείτε, ενδέχεται να μην μπορείτε να το μετονομάσετε. Όταν κάνετε δεξί κλικ σε αυτό, δεν έχετε την επιλογή να μετονομάσετε το αρχείο.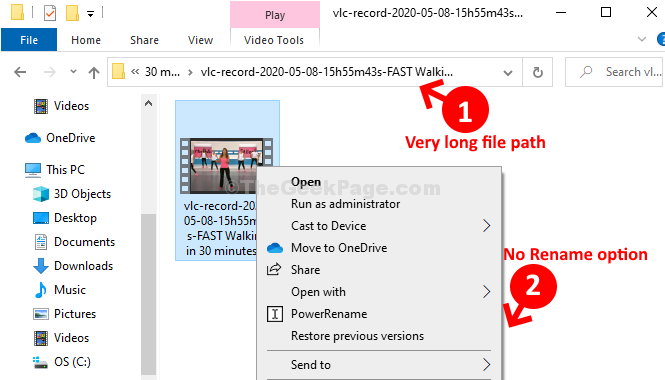
Βήμα 2: Ο λόγος για τον οποίο δεν μπορεί να μετονομαστεί είναι επειδή το αρχείο βρίσκεται βαθιά μέσα στη μονάδα δίσκου και έτσι, η διαδρομή του αρχείου υπερβαίνει πολύ την απαίτηση της Microsoft για 255 χαρακτήρες.
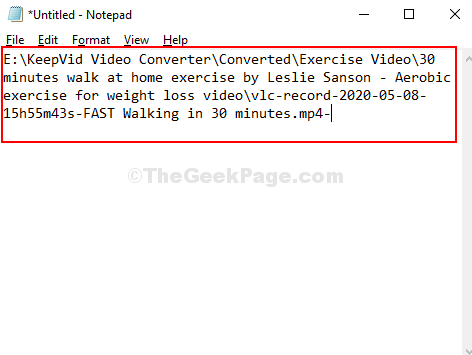
Βήμα 3: Το καλύτερο που πρέπει να κάνετε τώρα είναι να συντομεύσετε το όνομα του φακέλου, επειδή δεν μπορούμε να μετονομάσουμε το αρχείο. Λοιπόν, εδώ συντομεύσαμε το όνομα του φακέλου LS όπου βρίσκεται το αρχείο. Μπορείτε να αλλάξετε το όνομα σε οτιδήποτε βασίζεται στην απαίτησή σας.
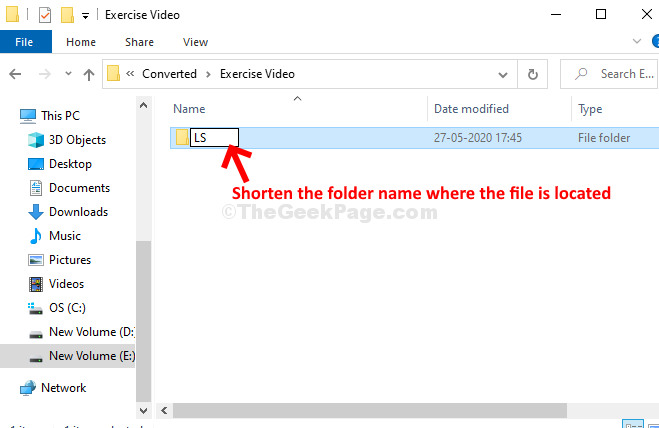
Βήμα 4: Τώρα, όταν επιστρέψετε στο αρχείο και κάντε δεξί κλικ πάνω του, το Μετονομάζω και οι άλλες επιλογές εμφανίζονται στο μενού περιβάλλοντος. Κάνε κλικ στο Μετονομάζω επιλογή για μετονομασία του αρχείου.

Αυτό είναι. Τώρα, μπορείτε εύκολα να αντιγράψετε, να μετακινήσετε, να διαγράψετε ή να μετονομάσετε ένα αρχείο ή φάκελο.
Λύση 2: Πατήστε Shift + Delete για διαγραφή
Εάν δεν μπορείτε να διαγράψετε, χρησιμοποιήστε αυτήν τη μέθοδο.
Εάν κάνετε δεξί κλικ και στη συνέχεια διαγράψτε, δοκιμάστε το. Απλώς πατήστε Shift + Διαγραφή για να διαγράψετε το αρχείο, έτσι ώστε να μην μπαίνει στον κάδο ανακύκλωσης και να διαγράφεται άμεσα.
Λύση 3: Χρησιμοποιήστε λογισμικό WinRar
1. Ανοιξε WinRar εάν έχετε εγκαταστήσει winrar στον υπολογιστή σας
2. Τώρα, μεταβείτε στο συγκεκριμένο αρχείο ή φάκελο με τον οποίο αντιμετωπίζετε αυτό το σφάλμα.
3. Τώρα, επιλέξτε αυτό το αρχείο και κάντε κλικ στο Προσθήκη.
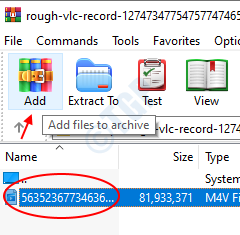
4. Τώρα, επιλέξτε Διαγραφή αρχείων μετά την αρχειοθέτηση στην επόμενη οθόνη.
5. Κάντε κλικ Εντάξει.

6. Τώρα, διαγράψτε αυτό το αρχειοθετημένο αρχείο επίσης εάν θέλετε να διαγράψετε αυτό το αρχείο νωρίτερα.
Εάν θέλετε να μετακινήσετε το αρχείο, αντιγράψτε και επικολλήστε το αρχείο σε διαφορετική τοποθεσία και στη συνέχεια εξαγάγετε το εκεί.

