Το Ransomware είναι ένας νέος τύπος απειλής για το σύστημά σας Windows 10, που είναι γνωστός για εκβιασμό χρημάτων και αποκλείοντας τα δεδομένα και τα αρχεία σας. Είναι ένα είδος εκβιασμού όπου αναγκάζεστε να πληρώσετε χρήματα για να αποκτήσετε πρόσβαση στα δικά σας δεδομένα. Τα χρήματα που συλλέγονται από τους εισβολείς χρησιμοποιούνται στη συνέχεια για παράνομες διαδικτυακές δραστηριότητες. Ωστόσο, μπορείτε να παραμείνετε προστατευμένοι από αυτές τις απειλές ενεργοποιώντας το Προστασία Ransomware δυνατότητα από το Windows Defender. Ας δούμε πώς να ενεργοποιήσετε τις δυνατότητες προστασίας Ransomware στο Windows Defender.
Πώς να ενεργοποιήσετε την προστασία Ransomware στον αμυντικό των Windows
Βήμα 1: μεταβείτε στο Αρχή μενού και γράψτε Ασφάλεια των Windows στη γραμμή αναζήτησης των Windows.

Βήμα 2: Κάντε αριστερό κλικ στο αποτέλεσμα για να ανοίξετε το Ασφάλεια των Windows παράθυρο ρυθμίσεων.

Βήμα 3: Στο Ασφάλεια των Windows παράθυρο, μεταβείτε στην αριστερή πλευρά του παραθύρου και κάντε κλικ στο Προστασία από ιούς και απειλές.
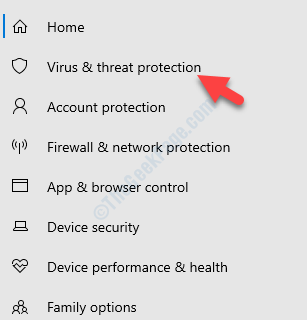
Βήμα 4: Τώρα, μεταβείτε στη δεξιά πλευρά του παραθύρου, κάντε κύλιση προς τα κάτω και προς τα κάτω Προστασία λογισμικού, κάντε κλικ στο Διαχειριστείτε την προστασία ransomware.

Βήμα 5: Στο επόμενο παράθυρο, μεταβείτε στο Πρόσβαση σε ελεγχόμενο φάκελο ενότητα και ενεργοποιήστε το.
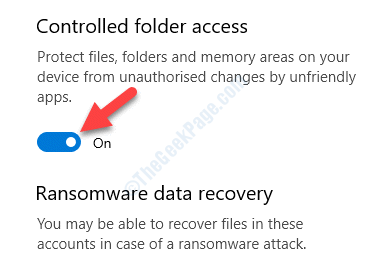
Βήμα 6: Θα δείτε τώρα δύο ακόμη επιλογές παρακάτω Πρόσβαση σε ελεγχόμενο φάκελο επιλογή - Προστατευμένοι φάκελοι και Να επιτρέπεται σε μια εφαρμογή μέσω ελεγχόμενης πρόσβασης φακέλων.
Κάνε κλικ στο Προστατευμένοι φάκελοι επιλογή. Σας βοηθά να διαχειριστείτε τους φακέλους που θα προστατεύονται τώρα.

Βήμα 7: Στο επόμενο παράθυρο, μπορείτε να κάνετε κλικ στο Προσθέστε έναν προστατευμένο φάκελο κουμπί για να προσθέσετε περισσότερο φάκελο, ωστόσο, ενδέχεται να μην μπορείτε να διαγράψετε φακέλους από τη λίστα.
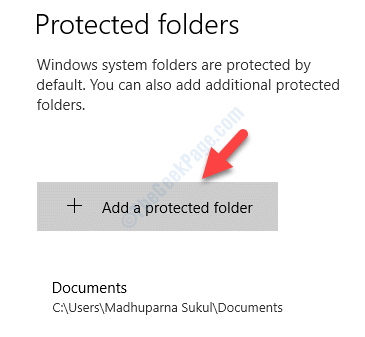
Τώρα, κάθε φορά που κάποιος προσπαθεί να αποκτήσει μη εξουσιοδοτημένη πρόσβαση στους φακέλους σας και προσπαθεί να τροποποιήσει το περιεχόμενο, η απόπειρα θα αποκλειστεί. Στη συνέχεια, θα δείτε ένα αναδυόμενο παράθυρο με το μήνυμα "Αποκλείστηκαν μη εξουσιοδοτημένες αλλαγές“.
Αυτό είναι όλο. Έχετε ενεργοποιήσει με επιτυχία τη δυνατότητα προστασίας Ransomware στο Windows Defender και οι φάκελοι και τα δεδομένα σας προστατεύονται.


