Εάν θέλετε να σαρώσετε τα αρχεία στον υπολογιστή σας χρησιμοποιώντας Windows Defender, αλλά δεν θέλετε να το κάνετε ανενεργό ώρες (όταν εργάζεστε), αυτό το άρθρο θα σας βοηθήσει να προγραμματίσετε μια σάρωση σε Windows Defender. Windows Defender είναι ένα αποτελεσματικό ενσωματωμένο εργαλείο των Windows 10 που σαρώνει ιούς και πιθανές απειλές στον υπολογιστή σας. Αλλά κατά τη διάρκεια της σάρωσης Windows Defender καταναλώνει ένα τεράστιο κομμάτι της ισχύος επεξεργασίας και της μνήμης του συστήματός σας, καθιστώντας το τελευταίο αργό. Έτσι, είναι καλύτερο να προγραμματίσετε το Windows Defender σάρωση στον υπολογιστή σας σε μη ενεργό χρονικό διάστημα.
Προγραμματίστε τη σάρωση του Windows Defender στον υπολογιστή σας-
Ακολουθήστε αυτά τα βήματα για να προγραμματίσετε Windows Defender σάρωση στον υπολογιστή σας-
1. Αναζήτηση "Προγραμματιστής εργασιών"Από το πλαίσιο αναζήτησης.
2. Στη συνέχεια, κάντε κλικ στο "Προγραμματιστής εργασιών"Για πρόσβαση σε αυτό.

3. Σε Προγραμματιστής εργασιών παράθυρο, μεταβείτε σε αυτήν την τοποθεσία-
Χρονοδιάγραμμα εργασιών -> Microsoft -> Windows -> Windows Defender
4. Τώρα, στο δεξί τμήμα του Προγραμματιστής εργασιών παράθυρο, στο κουτί, διπλό κλικ επί "Προγραμματισμένη σάρωση Windows Defender" για να ανοίξω Ιδιότητες από αυτό.
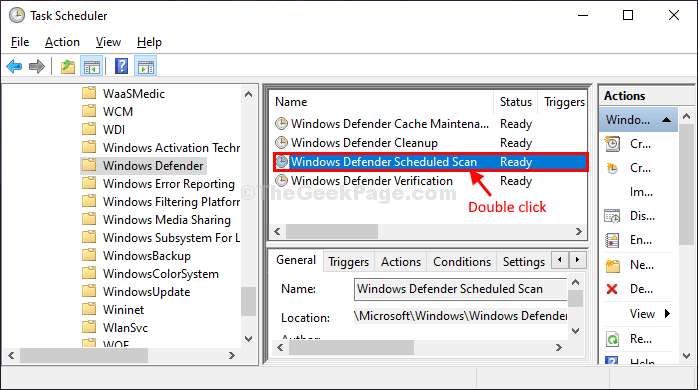
5. Σε Ιδιότητες σάρωσης προγραμματιστή Windows Defender παράθυρο, μεταβείτε στο "ΕνεργοποιητέςΚαρτέλα
6. Στη συνέχεια, πρέπει να κάνετε κλικ στο "Νέος…“.
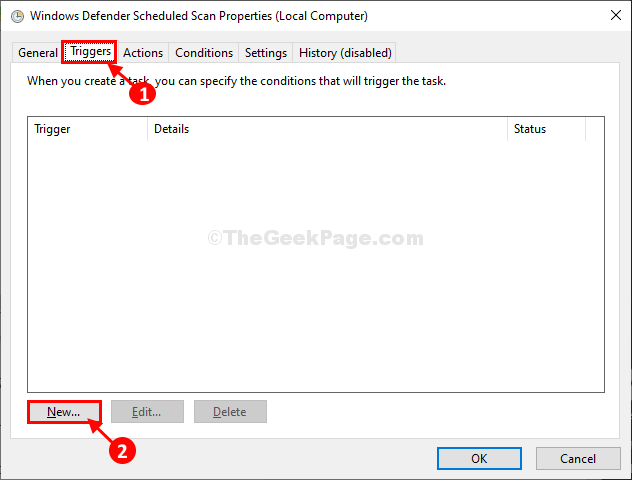
7. Τώρα, στο Νέα σκανδάλη παράθυρο, πρώτα, κάντε κλικ στο "Εβδομαδιαίος" στο 'Ρυθμίσεις«Καρτέλα για να διαμορφώσετε μια εβδομαδιαία σάρωση. Μπορείτε εύκολα να επιλέξετε "ΜηνιαίοΕπιλογή επίσης.
8. Στη συνέχεια, διαμορφώστε το «Αρχή:«Ώρα, επιλέξτε την ημερομηνία και, στη συνέχεια, διαμορφώστε επίσης το χρονοδιάγραμμα της σάρωσης.
9. Τώρα, επιλέξτε μια συγκεκριμένη ημερομηνία κατά την οποία θα πραγματοποιηθεί η σάρωση.
10. Τέλος, κάντε κλικ στο "Ενεργοποιήθηκε"Και μετά κάντε κλικ στο"ΕντάξειΓια να αποθηκεύσετε τις αλλαγές στον υπολογιστή σας.

11. Επιστρέφοντας στο Ιδιότητες σάρωσης προγραμματιστή Windows Defender παράθυρο, μεταβείτε στο "Ενέργειες"Και στη συνέχεια κάντε κλικ στο"Επεξεργασία…“.

12. Στο Επεξεργασία ενεργειών παράθυρο, μπορείτε να τροποποιήσετε το "Προσθέστε ορίσματα (προαιρετικά):"Ανάλογα με τις ανάγκες σας.
Σάρωση - Πρόγραμμα εργασίας είναι για Γρήγορη σάρωση
Σάρωση -ScheduleJob -ScanType 2 είναι για Πλήρης σάρωση
13. Απλώς, αντιγράψτε οποιοδήποτε από αυτά τα επιχειρήματα (με έντονη γραμματοσειρά) ανάλογα με τις ανάγκες σας και επικολλήστε το στο πλαίσιο δίπλα στο "Προσθέστε ορίσματα (προαιρετικά):“.
14. Κάντε κλικ στο "ΕντάξειΓια να αποθηκεύσετε τις αλλαγές.

15. Και πάλι πίσω στο Ιδιότητες σάρωσης προγραμματιστή Windows Defender παράθυρο, μεταβείτε στο "ΣυνθήκεςΚαρτέλα.
16. Στο Επιλογές ενέργειας καρτέλα, τροποποιήστε τις ρυθμίσεις ως εξής-
Ελεγχος το πλαίσιο δίπλα στην επιλογή "Ξεκινήστε την εργασία μόνο εάν ο υπολογιστής βρίσκεται σε τροφοδοσία AC“.
Τώρα, εάν το κάνετε σε φορητό υπολογιστή, σας προτείνουμε έλεγχος η επιλογή "Διακόψτε εάν ο υπολογιστής αλλάξει σε ισχύ μπαταρίας"Επίσης για εξοικονόμηση ενέργειας μπαταρίας.
Σε περίπτωση που νομίζετε ότι θα θέσετε τον υπολογιστή σας σε κατάσταση αναστολής λειτουργίας, έλεγχος η επιλογή "Ξυπνήστε τον υπολογιστή για να εκτελέσετε αυτήν την εργασία"Που θα ξυπνήσει τα Windows για να πραγματοποιήσει τη σάρωση.
17. Τώρα, κάντε κλικ στο "ΕντάξειΓια να αποθηκεύσετε τις αλλαγές στον υπολογιστή σας.

Αυτό είναι! Ολοκληρώσατε με επιτυχία τη διαμόρφωση ενός αυτόνομου Windows Defender σαρώστε στο σύστημά σας, το οποίο θα σαρώσει τα αρχεία στον υπολογιστή σας για πιθανές απειλές και ιούς.

