Με διαχειριστής
Στα Windows 10 είναι εξαιρετικά εύκολο δημιουργήστε ένα σημείο επαναφοράς και θα πρέπει να το γνωρίζετε τώρα, καθώς τα σημεία επαναφοράς έρχονται ως σωτήρια σε καταστάσεις έκτακτης ανάγκης. Χειροκίνητα δημιουργώντας ένα σημείο επαναφοράς σε ορισμένα διαστήματα κάνει το μυαλό σας γαλήνιο. Ακόμα κι αν συμβεί κάτι κακό, όπως ακούσια εγκατάσταση ενός κακόβουλου λογισμικού ή βλάβη του συστήματος αρχεία στα παράθυρά σας, μπορείτε πάντα να επιλέξετε να επαναφέρετε τα παράθυρά σας σε ένα σημείο επαναφοράς που δημιουργήθηκε προηγουμένως ημερομηνία.
Πώς να δημιουργήσετε ένα σημείο επαναφοράς στα Windows 10
Βήμα 1 - Πρώτα απ 'όλα αναζήτηση δημιουργήστε ένα σημείο επαναφοράς στη γραμμή εργασιών των Windows κάτω αριστερά στην οθόνη του υπολογιστή σας. Κάντε κλικ στο Δημιουργία σημείου επαναφοράς όπως φαίνεται στο παρακάτω στιγμιότυπο οθόνης.

Βήμα 2- Πρώτα κάντε κλικ στην καρτέλα προστασίας συστήματος στο παράθυρο που εμφανίζεται.
Βήμα 2 - Στο επόμενο βήμα κάντε κλικ στο create.
Βήμα 4 - τέλος εισαγάγετε το όνομα επαναφοράς που θέλετε να δώσετε και, στη συνέχεια, κάντε κλικ στο OK. το σημείο επαναφοράς θα δημιουργηθεί.
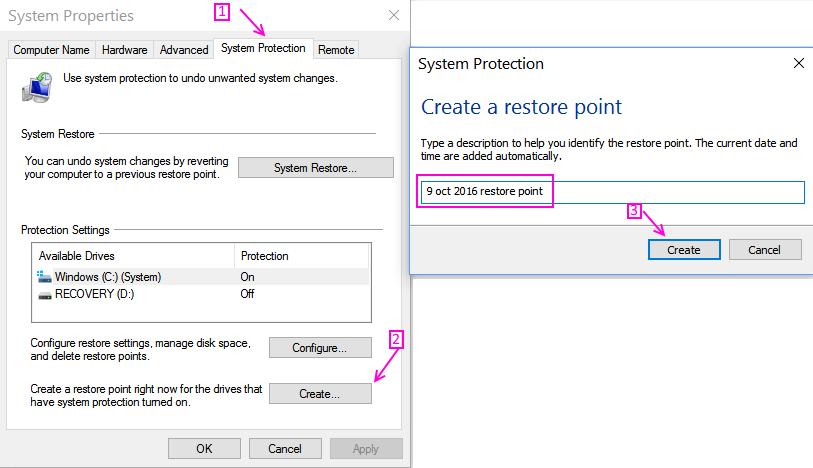
Βήμα 4 - Εισαγάγετε οποιοδήποτε όνομα θέλετε, ώστε να μπορείτε να το αναγνωρίσετε αργότερα. Τέλος, κάντε κλικ στο create.
Βήμα 5 - Θα διαρκέσει λίγο ενώ δημιουργείται το σημείο επαναφοράς. Μετά από αυτό θα βγει ένα πλαίσιο διαλόγου λέγοντας ότι έχει δημιουργηθεί το σημείο επαναφοράς του συστήματός σας.

Συμβουλή - Είναι καλύτερα να το ονομάσετε ως ημερομηνία ή μια σημαντική εργασία ή μια ύποπτη αλλαγή αρχείου συστήματος για την οποία δεν είστε σίγουροι.
Πώς να διαμορφώσετε τις ρυθμίσεις επαναφοράς συστήματος
Βήμα 1 - Στο μενού που εμφανίζεται, μπορείτε προαιρετικά να κάνετε κλικ Διαμορφώστεπρώτα για να ελέγξετε τις ρυθμίσεις.

Εάν έχετε έναν μεγάλο σκληρό δίσκο, πείτε 1 TB ή περισσότερο από 1 TB, είναι καλύτερο να σύρετε τη μέγιστη χρήση στο 4-5%, καθώς θα χρησιμοποιηθεί για την αποθήκευση αντιγράφων ασφαλείας επαναφοράς συστήματος σε περίπτωση έκτακτης ανάγκης.
Βήμα 2- Εάν πιστεύετε ότι όλα είναι εντάξει στο τέλος της διαμόρφωσης, απλώς πατήστε OK.


