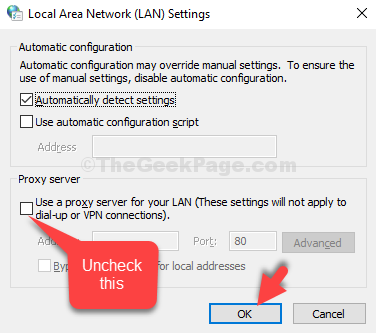Γενικά χρησιμοποιούμε ένα VPN για δίκτυα γραφείων ή για να δημιουργήσουμε μια ολοένα και πιο ασφαλή σύνδεση με το Διαδίκτυο. Ενώ η ρύθμιση μιας σύνδεσης VPN είναι απλή, μπορεί επίσης να υπάρχουν προβλήματα που σχετίζονται με αυτήν. Πολλοί χρήστες αντιμετωπίζουν ένα σφάλμα κατά τη σύνδεση σε ένα δίκτυο VPN (το οποίο είχε λειτουργήσει νωρίτερα) λέγοντας:Δεν ήταν δυνατή η σύνδεση με τον απομακρυσμένο υπολογιστή. Ίσως χρειαστεί να αλλάξετε τις ρυθμίσεις δικτύου για αυτήν τη σύνδεση.”
Εάν αντιμετωπίζετε επίσης αυτό το σφάλμα, δεν χρειάζεται να ανησυχείτε γιατί αυτό μπορεί να διορθωθεί εύκολα. Ας δούμε πώς.
Λύση 1: Χρήση της Διαχείρισης συσκευών
Βήμα 1: Πάτα το Πλήκτρο Windows + X μαζί στο πληκτρολόγιό σας και επιλέξτε Διαχειριστή της συσκευής από το μενού περιβάλλοντος.

Βήμα 2: Στο Διαχειριστή της συσκευής παράθυρο, μετακινηθείτε προς τα κάτω και αναπτύξτε Προσαρμογείς δικτύου. Τώρα, κάντε δεξί κλικ στο WAN Miniport (SSTP) και επιλέξτε Απεγκαταστήστε τη συσκευή από το μενού.
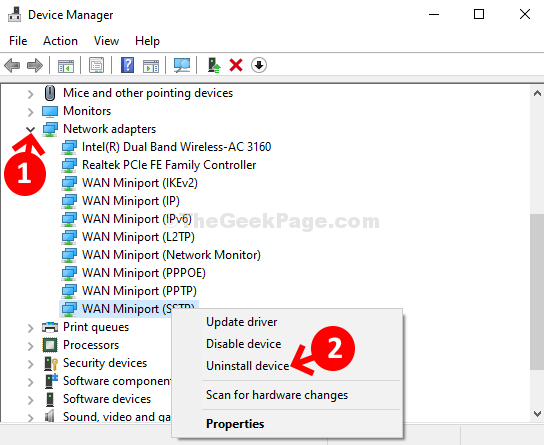
Βήμα 3: Επαναλάβετε την ίδια διαδικασία όπως φαίνεται στο
Βήμα 2 προς την Απεγκαταστήστε τη συσκευή για όλα τα Μίνι λιμένες παρατίθενται παρακάτω ένα προς ένα:- WAN Miniport (PPTP)
- WAN Miniport (PPPOE)
- WAN Miniport (Παρακολούθηση δικτύου)
- WAN Miniport (L2TP)
- Μίνι λιμάνι WAN (IPv6)
- WAN Miniport (IP)
- Μίνι λιμάνι WAN (IKEv2)
Βήμα 4: Τώρα, κάντε κλικ στο Δράση καρτέλα στο επάνω μέρος του παραθύρου και επιλέξτε Σάρωση για αλλαγές υλικού από το μενού περιβάλλοντος.
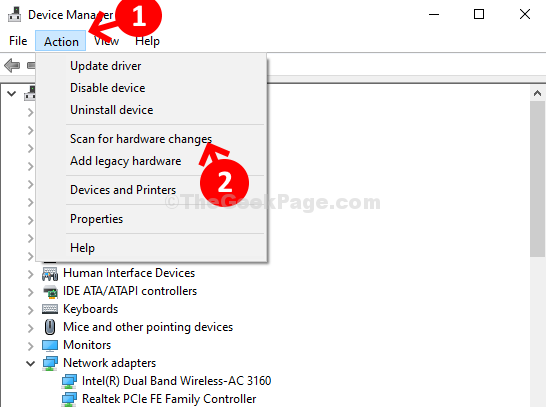
Αυτό θα επανεγκαταστήσει όλα τα WAN Miniports ξανά όπως ήταν νωρίτερα. Έτσι, βασικά, τα εγκαθιστά πρόσφατα και τώρα το VPN σας θα πρέπει να λειτουργεί ξανά.
Λύση 2: Απενεργοποίηση διακομιστή μεσολάβησης
1. Τύπος Πλήκτρο Windows + R για να ανοίξετε το πλαίσιο εντολής run.
2. Γράφω inetcpl.cpl σε αυτό και κάντε κλικ Εντάξει.

3. Κάντε κλικ στο Συνδέσεις Καρτέλα από τη λίστα με τις κορυφαίες καρτέλες.
4. Τώρα, κάντε κλικ στο Ρυθμίσεις LAN.

5. Σιγουρέψου ότι Χρησιμοποιήστε έναν διακομιστή μεσολάβησης για το LAN σας είναι ανεξέλεγκτος.