Υπάρχουν ορισμένες εφαρμογές των Windows 10 που χρησιμοποιούν την τοποθεσία σας για την εμφάνιση διαφημίσεων και προσφέρουν προτάσεις βάσει του μοτίβου και των απαιτήσεων περιήγησής σας. Οι πληροφορίες τοποθεσίας σας βοηθούν τη Microsoft να σας προσφέρει ακριβείς λεπτομέρειες με βάση τη ζώνη σας.
Έτσι, όποτε προσπαθείτε να αποκτήσετε πρόσβαση σε συγκεκριμένες εφαρμογές των Windows, ενδέχεται να δείτε το μήνυμα "Η τοποθεσία σας χρησιμοποιείται αυτήν τη στιγμή“. Δεν γνωρίζουν όλοι οι χρήστες αυτήν τη διαδικασία παρακολούθησης τοποθεσίας και μπορεί να ανησυχούν για το απόρρητό τους. Ενώ η παρακολούθηση τοποθεσίας είναι μια ευεργετική διαδικασία συνολικά, μπορεί να μην θέλετε να τη χρησιμοποιήσετε.
Ναι, αυτή η λειτουργία μπορεί να απενεργοποιηθεί εάν δεν θέλετε να επιτρέψετε στις εφαρμογές να παρακολουθούν την τοποθεσία σας. Ας δούμε πώς να το διορθώσουμε "Η τοποθεσία σας χρησιμοποιείται αυτήν τη στιγμή"Στα Windows 10.
Μέθοδος 1: Απενεργοποιώντας την επιλογή τοποθεσίας
Βήμα 1: Κάνε κλικ στο Αρχή
κουμπί στην επιφάνεια εργασίας σας και επιλέξτε Ρυθμίσεις από το μενού περιβάλλοντος, που βρίσκεται πάνω από το Εξουσία επιλογή.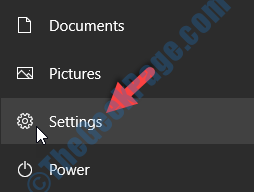
Βήμα 2: Στο Ρυθμίσεις παράθυρο, κάντε κλικ στο Μυστικότητα.
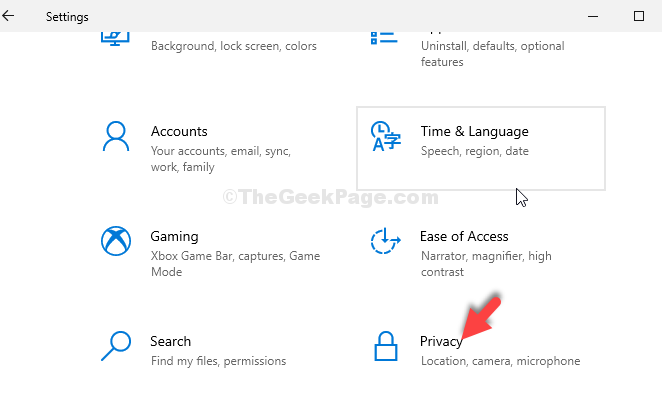
Βήμα 3: Στο επόμενο παράθυρο, κάντε κλικ στο Τοποθεσία στην αριστερή πλευρά του παραθύρου. Τώρα, στη δεξιά πλευρά του παραθύρου, κάτω Η τοποθεσία για αυτήν τη συσκευή είναι ενεργοποιημένη ενότητα, κάντε κλικ στο Αλλαγή κουμπί.
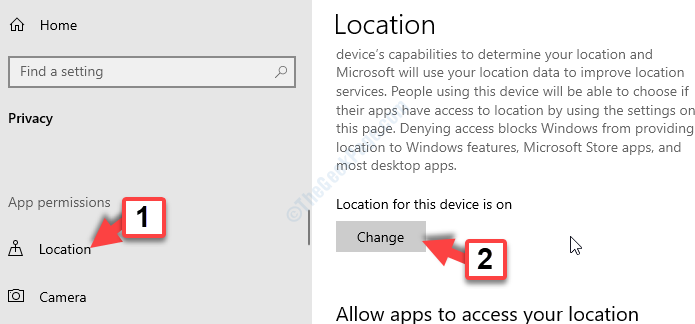
Βήμα 3: Στην προτροπή που εμφανίζεται, Πρόσβαση τοποθεσίας για αυτήν τη συσκευή, μετακινήστε το ρυθμιστικό για να το απενεργοποιήσετε.
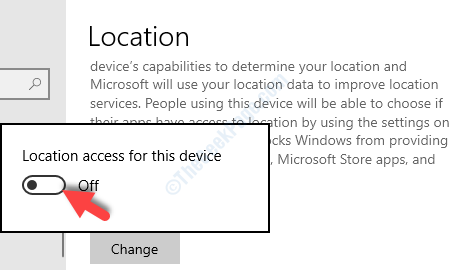
Τώρα που έχετε απενεργοποιήσει τη λειτουργία Τοποθεσίας, δεν θα πρέπει να λάβετε ξανά το μήνυμα. Εάν εξακολουθεί να ισχύει, δοκιμάστε τη 2η μέθοδο.
Μέθοδος 2: Επιτρέποντας μόνο συγκεκριμένες εφαρμογές να έχουν πρόσβαση στην τοποθεσία
Βήμα 1: Κάνε κλικ στο Αρχή κουμπί στην επιφάνεια εργασίας σας και επιλέξτε Ρυθμίσεις από το μενού περιβάλλοντος, που βρίσκεται πάνω από το Εξουσία επιλογή.
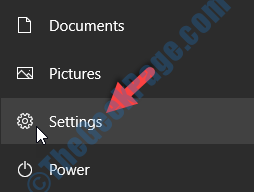
Βήμα 2: Στο Ρυθμίσεις παράθυρο, κάντε κλικ στο Μυστικότητα.
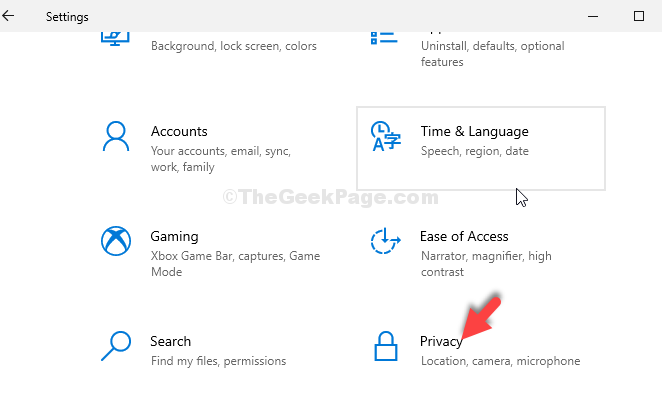
Βήμα 3: Στο επόμενο παράθυρο, κάντε κλικ στο Τοποθεσία στην αριστερή πλευρά του παραθύρου. Τώρα, στη δεξιά πλευρά του παραθύρου, μετακινηθείτε προς τα κάτω στην ενότητα - Επιλέξτε ποιες εφαρμογές έχουν πρόσβαση στην ακριβή τοποθεσία σας.
Εδώ, θα βρείτε μια λίστα εφαρμογών των Windows που έχουν πρόσβαση στην τοποθεσία σας. Απενεργοποιήστε την πρόσβαση τοποθεσίας για εκείνες τις εφαρμογές που δεν θέλετε να παρακολουθείτε την τοποθεσία σας. Αυτό θα εμποδίσει αυτές τις εφαρμογές να αποκτήσουν περαιτέρω πρόσβαση στην τοποθεσία σας.

Αυτό θα σας βοηθήσει να απενεργοποιήσετε την πρόσβαση τοποθεσίας μόνο για τις εφαρμογές που δεν θέλετε να παρακολουθούν την τοποθεσία σας και να διατηρούν τις άλλες ενεργές.
Ωστόσο, εάν αυτό δεν σας βοηθήσει, δοκιμάστε την 3η μέθοδο.
Μέθοδος 3: Με μη αυτόματη ρύθμιση της ζώνης ώρας
Βήμα 1: Κάνε κλικ στο Αρχή κουμπί στην επιφάνεια εργασίας σας και επιλέξτε Ρυθμίσεις από το μενού περιβάλλοντος, που βρίσκεται πάνω από το Εξουσία επιλογή.
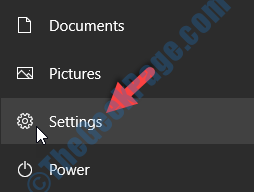
Βήμα 2: Στο Ρυθμίσεις εφαρμογή, μεταβείτε στο Ώρα και γλώσσα.

Βήμα 3: Στο επόμενο παράθυρο, κάτω Ημερομηνία ώρα, μεταβείτε στο Ρυθμίστε αυτόματα τη ζώνη ώρας και μετακινήστε το ρυθμιστικό για να το απενεργοποιήσετε.

Βήμα 4: Τώρα, μετακινηθείτε προς τα κάτω για να βρείτε το Ζώνη ώρας πεδίο και ορίστε χειροκίνητα τη ζώνη ώρας.

Αυτό θα αποτρέψει τα Windows 10 να εντοπίζουν αυτόματα την τοποθεσία σας, απαλλάσσοντας το μήνυμα πρόσβασης τοποθεσίας.
Για αυτό πρόκειται. Έχετε απενεργοποιήσει με επιτυχία την πρόσβαση στην τοποθεσία και δεν θα συναντήσετε πλέον το "Η τοποθεσία σας χρησιμοποιείται αυτήν τη στιγμήΠρόβλημα στον υπολογιστή σας των Windows 10.
![7 καλύτεροι εξωτερικοί σκληροί δίσκοι με πρόσβαση στο cloud [Bonus Storage]](/f/843c5dab8beecc100e2cff58ffcb7b46.jpg?width=300&height=460)
