Συνήθως, όταν θέλουμε να δούμε οποιεσδήποτε βασικές πληροφορίες σχετικά με τον υπολογιστή, ανοίγουμε το μενού συστήματος από τον πίνακα ελέγχου. Με την ενημέρωση του Οκτωβρίου 2020 (επίσης γνωστή ως ενημέρωση 20H2 ή v2009), βλέπουμε ότι αυτή η προβολή του παραθύρου του συστήματος δεν εμφανίζεται πλέον.
Η προβολή Classic System Menu είναι όπως φαίνεται παρακάτω. Μετά την ενημέρωση του Οκτωβρίου 2020, δεν μπορούμε να δούμε αυτό το παράθυρο όταν ανοίγουμε τις ρυθμίσεις συστήματος από τον πίνακα ελέγχου.

Ο λόγος για την κατάργηση του μενού συστήματος από τον πίνακα ελέγχου είναι επειδή η Microsoft αλλάζει ορισμένες δυνατότητες από τον πίνακα ελέγχου στις ρυθμίσεις. Για να δείτε τις πληροφορίες που υπάρχουν σε αυτό το παράθυρο συστήματος, μπορείτε να χρησιμοποιήσετε οποιαδήποτε από τις παρακάτω εναλλακτικές λύσεις
Μέθοδος 1: Από την εφαρμογή Ρυθμίσεις
ΣΗΜΕΙΩΣΗ: Αυτή η μέθοδος είναι μια εναλλακτική λύση για την προβολή περιεχομένων. Κάποιος μπορεί να βρει όλες τις πληροφορίες που εμφανίζονται στο μενού συστήματος από αυτήν τη μέθοδο. Αλλά σε διαφορετικά μέρη. Εάν θέλετε να αποκτήσετε την Κλασική προβολή παραθύρου συστήματος, δοκιμάστε τις επόμενες μεθόδους που αναφέρονται παρακάτω.
Βήμα 1: Άνοιγμα παραθύρου εκτέλεσης (Windows + R)
Βήμα 2: Πληκτρολογήστε ms-ρυθμίσεις: περίπου και χτύπησε Εισαγω
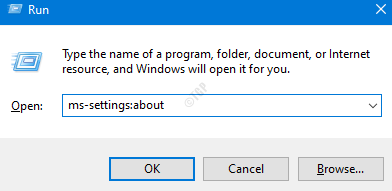
Βήμα 3: Οι περισσότερες από τις πληροφορίες βρίσκονται στην ίδια την κύρια σελίδα όπως φαίνεται παρακάτω
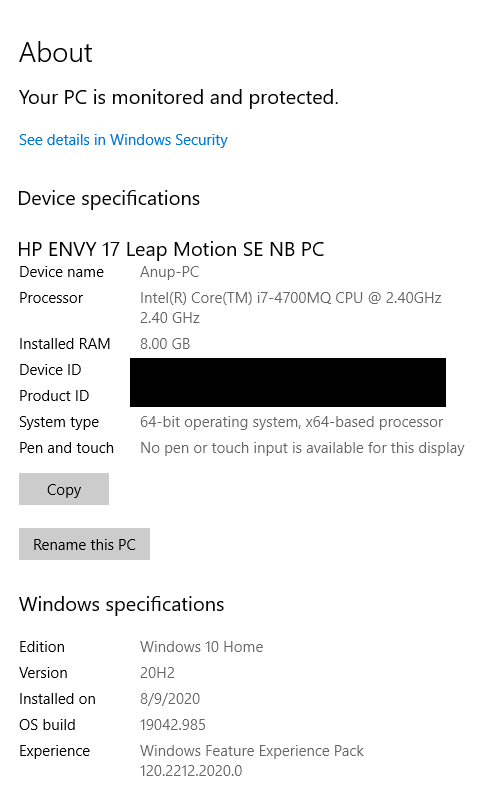
Βήμα 4: Για να βρείτε περισσότερες πληροφορίες, κάντε κλικ στο Προηγμένες ρυθμίσεις συστήματος όπως φαίνεται παρακάτω

Βήμα 5: Στο παράθυρο System Properties, κάντε κλικ στην απαιτούμενη καρτέλα (Όνομα υπολογιστή, Hardware, Advanced κ.λπ.) για να βρείτε τις απαραίτητες πληροφορίες

Εάν η μέθοδος αυτή είναι χρονοβόρα, ρίξτε μια ματιά στις παρακάτω μεθόδους.
Μέθοδος 2: Από την εντολή Run
Βήμα 1: Ανοίξτε το παράθυρο εκτέλεσης. Τύπος Πλήκτρο Windows και Ρ κλειδί μαζί
Βήμα 2: Πληκτρολογήστε την παρακάτω εντολή και πατήστε Enter και θα εμφανιστεί η Προβολή μενού συστήματος.
κέλυφος explorer.exe {BB06C0E4-D293-4f75-8A90-CB05B6477EEE}

Μέθοδος 3: Από την Εξερεύνηση
Βήμα 1: Πατήστε τα πλήκτρα Windows + Ε μαζί και ανοίξτε την Εξερεύνηση των Windows
Βήμα 2: Στη γραμμή διευθύνσεων στο επάνω μέρος, πληκτρολογήστε την παρακάτω εντολή και πατήστε Εισαγω
κέλυφος explorer.exe {BB06C0E4-D293-4f75-8A90-CB05B6477EEE}

Μέθοδος 4: Από τη γραμμή εντολών
Βήμα 1: Άνοιγμα διαλόγου Εκτέλεση
Βήμα 2: Πληκτρολογήστε cmd και πατήστε Enter

Βήμα 3: Στο παράθυρο της γραμμής εντολών, απλώς πληκτρολογήστε την παρακάτω εντολή και πατήστε Enter
κέλυφος explorer.exe {BB06C0E4-D293-4f75-8A90-CB05B6477EEE}

Μέθοδος 5: Δημιουργήστε μια συντόμευση για γρήγορη πρόσβαση
Σε περίπτωση που πρέπει να ανοίγετε συχνά την Προβολή μενού συστήματος, τότε είναι καλύτερο να δημιουργήσετε μια συντόμευση για γρήγορη πρόσβαση.
Βήμα 1: Κάντε δεξί κλικ οπουδήποτε στην κενή περιοχή της επιφάνειας εργασίας
Βήμα 2: Επιλέξτε Νέος και μετά επιλέξτε Συντομώτερος δρόμος

Βήμα 3: Στο Δημιουργία συντόμευσης παράθυρο, κάτω από το Πληκτρολογήστε τη θέση του αντικειμένου, πληκτρολογήστε την παρακάτω εντολή και πατήστε Εισαγω

Βήμα 4: Κάτω από το Πληκτρολογήστε ένα όνομα για αυτήν τη συντόμευση, δώστε ένα κατάλληλο όνομα και πατήστε στο Φινίρισμα κουμπί

Βήμα 5: Τώρα, κάντε διπλό κλικ στη συντόμευση για να ανοίξετε την Προβολή μενού του συστήματος.
Αυτό είναι όλο.
Ελπίζουμε ότι αυτό το άρθρο ήταν ενημερωτικό. Ευχαριστούμε που το διαβάσατε.

