Πολλοί χρήστες αντιμετωπίζουν ένα παράξενο σφάλμα κάμερας στον υπολογιστή των Windows, έτσι ώστε όταν ανοίγουν την κάμερα τότε ανοίγει χωρίς κανένα πρόβλημα, αλλά όταν προσπαθούν να τραβήξουν οποιαδήποτε φωτογραφία στην εφαρμογή κάμερας, δείχνει ένα σφάλμα "0xA00F424F
Επιδιόρθωση 1 - Αλλάξτε την τοποθεσία αποθήκευσης της εφαρμογής κάμερας
1. Κάντε κλικ στο αρχή κουμπί και έπειτα το εικονίδιο με το γρανάζι για άνοιγμα Ρυθμίσεις.
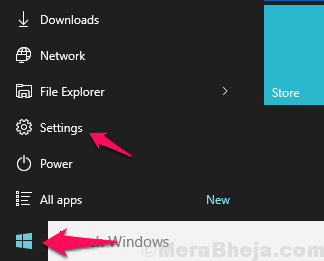
2. Κάντε κλικ στο Σύστημα.
3. κάντε κλικ στο αποθήκευση από το αριστερό μενού.
4. Κάντε κλικ στο αλλάξτε όπου αποθηκεύεται νέο περιεχόμενο
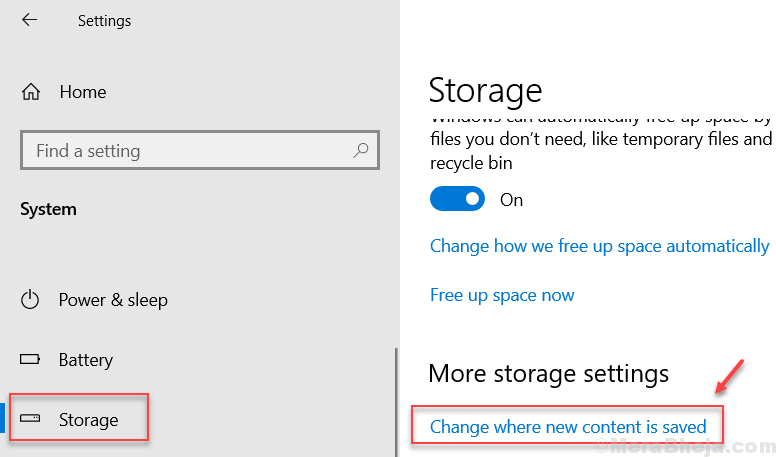
5. Εντοπίστε την ενότητα Οι νέες φωτογραφίες και τα βίντεο θα αποθηκευτούν σε:
6. Επιλέξτε από προεπιλογή οποιαδήποτε άλλη τοποθεσία από το αναπτυσσόμενο μενού σε άλλη ντο επιλεγμένη μονάδα δίσκου, επιλέξτε ρε.

Ο λόγος για τον οποίο αυτό διορθώνει το πρόβλημά σας είναι ότι τις περισσότερες φορές ο φάκελος ρολό της κάμερας καταστρέφεται προκαλώντας το σφάλμα. Η αλλαγή του φακέλου ροής κάμερας σε διαφορετικό διορθώνει το πρόβλημα τις περισσότερες φορές.
Επιδιόρθωση 2 - Χρήση της Εξερεύνησης αρχείων
1. Ανοιξε εξερευνητής αρχείων.
2. αντιγράψτε και επικολλήστε τη διεύθυνση που αναφέρεται παρακάτω στη γραμμή διευθύνσεων.
% APPDATA% \ Microsoft \ Windows \ Βιβλιοθήκες
3. Κάντε δεξί κλικ στο Φιλμ φωτογραφικής μηχανής και επιλέξτε ιδιότητες.
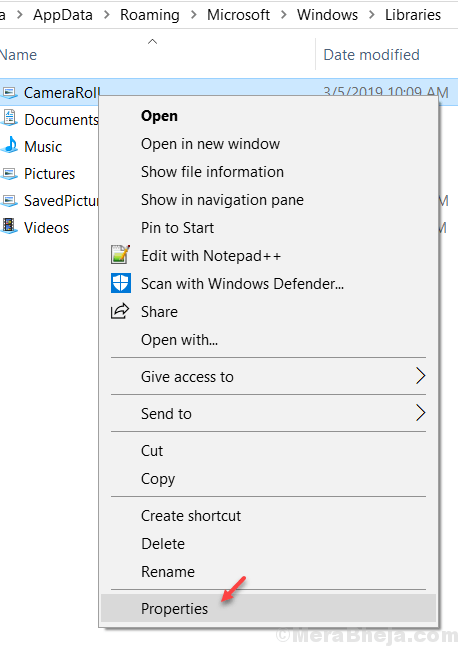
4. Κάντε κλικ στο Προσθήκη.
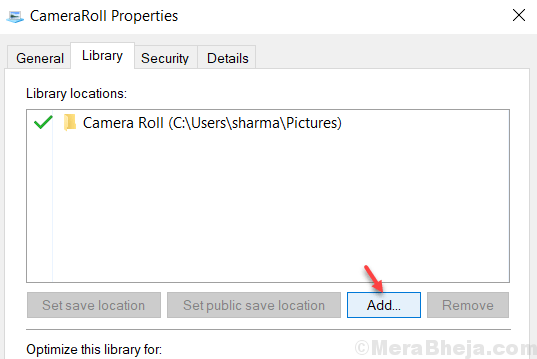
5. Επιλέξτε οποιαδήποτε άλλη τοποθεσία (Συμπεριλάβετε οποιονδήποτε άλλο φάκελο σύμφωνα με την επιθυμία σας όπου θέλετε να αποθηκευτούν οι εικόνες της κάμεράς σας)
6. Τώρα, επιλέξτε τη νέα τοποθεσία και κάντε κλικ στο Ορισμός αποθήκευσης τοποθεσίας.

7. Κάντε κλικ στο Εφαρμογή και, στη συνέχεια, κάντε κλικ στο OK.
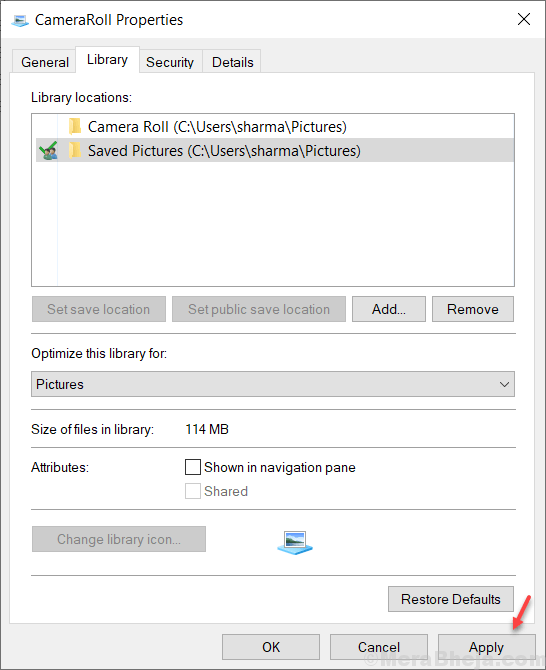
8. Τώρα, κλείστε το παράθυρο και ελέγξτε ξανά την εφαρμογή κάμερας.


