Τα Windows 11 είναι έτοιμα να κυκλοφορήσουν στις υποστηριζόμενες συσκευές τον Οκτώβριο του τρέχοντος έτους. Αν και ο Οκτώβριος δεν είναι τόσο μακριά, τι γίνεται αν σας πω ότι τώρα μπορείτε να αποκτήσετε τα χέρια σας στην έκδοση προεπισκόπησης των Windows 11 στον υπολογιστή σας; Ναί. Είναι πολύ πιθανό να κάνετε λήψη και εγκατάσταση των Windows 11 στον υπολογιστή σας. Απλώς ακολουθήστε αυτές τις εύκολες, λεπτομερείς οδηγίες για λήψη, εγκατάσταση και επανεκκίνηση του υπολογιστή σας για να αποκτήσετε τα Windows 11.
Προειδοποίηση–
Πρόκειται για μια έκδοση προεπισκόπησης των Windows 11, που προορίζεται για το κανάλι προγραμματιστή. Λοιπόν, περιμένετε πολλά σφάλματα, περιστασιακές δυσλειτουργίες και ορισμένα ζητήματα BSOD crash. Προτείνουμε ΔΕΝ για να εγκαταστήσετε αυτήν την έκδοση στον προσωπικό σας υπολογιστή, φορητό υπολογιστή.
Τρόπος λήψης και εγκατάστασης των Windows 11
Μπορείτε να πραγματοποιήσετε λήψη και εγκατάσταση των Windows 11 σε δύο βήματα.
Βήμα 1 - Εγγραφείτε στο Windows Insider
Αρχικά, πρέπει να εγγραφείτε στο Πρόγραμμα Windows Insider.
1. Ανοιξε το Ρυθμίσεις παράθυρο.
2. Στη συνέχεια, κάντε κλικ στο "Μυστικότητα" Ρυθμίσεις.
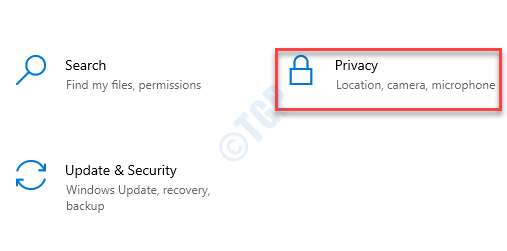
3. Στο αριστερό παράθυρο, πατήστε στο "Διαγνωστικά και σχόλια“.
4. Στη συνέχεια, κάντε κλικ στο κουμπί επιλογής δίπλα στο "Προαιρετικά διαγνωστικά δεδομένα:“.

2. Τώρα, κάντε κλικ στο "Ενημερώσεις και ασφάλεια" Ρυθμίσεις.

3. Στην αριστερή πλευρά, πατήστε το "Πρόγραμμα Windows Insider“.
4. Τώρα, στη δεξιά πλευρά, κάντε κλικ στο "Ξεκίνα“.

5. Θα σας ζητηθεί να συνδέσετε έναν λογαριασμό με το Πρόγραμμα Window Insider.
6. Απλώς, κάντε κλικ στο "Συνδέστε έναν λογαριασμό“.
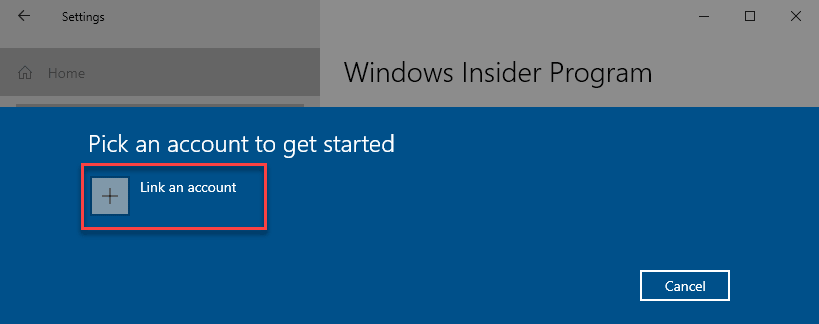
7. Θα δείτε τη λίστα των λογαριασμών που σχετίζονται με τη συσκευή.
8. Απλώς επιλέξτε έναν λογαριασμό της επιλογής σας και πατήστε στο "Να συνεχίσειΕπιλογή.

9. Τώρα, θα δείτε τρία κανάλια στην οθόνη σας. Πρέπει να επιλέξετε το «Κανάλι προγραμματιστών"Για να αποκτήσετε την έκδοση προεπισκόπησης των Windows 11.

Κλείστε το παράθυρο Store.
Βήμα 2 - Ενημερώστε τα Windows
Πραγματοποιήστε λήψη και εγκατάσταση των Windows 11 στον υπολογιστή σας.
1. Ανοίξτε την οθόνη Ρυθμίσεις.
2. Στη συνέχεια, κάντε κλικ στο "Ενημερώσεις και ασφάλεια“.

3. Μετά από αυτό, κάντε κλικ στο "Ενημερωμένη έκδοση για Windows“.
4. Στη συνέχεια, πατήστε το "Ελεγχος για ενημερώσεις“.

Μέσα σε λίγα λεπτά, θα δείτε τη λήψη προεπισκόπησης των Windows 11 στον υπολογιστή σας.

Περιμένετε τα Windows για λήψη και εγκατάσταση των Windows 11 της συσκευής σας. Θα σας ζητηθεί να επανεκκινήσετε το μηχάνημά σας για να ολοκληρώσετε τη διαδικασία.
Κλείστε όλα τα παράθυρα και απλώς κάντε κλικ στο "Επανεκκίνηση τώρα“.
Πρέπει να περιμένετε τουλάχιστον 20-30 λεπτά, ενώ η διαδικασία εγκατάστασης ολοκληρώνεται. Μόλις ολοκληρωθεί η διαδικασία, θα λάβετε τα νέα σας Windows 11!
Επιπλέον, μπορείτε να ρίξετε μια ματιά σε αυτά τα άρθρα για να εξερευνήσετε τα Windows 11 -


