Πολλές φορές ίσως χρειαστεί να καθαρίσουμε λίγο χώρο στον σκληρό μας δίσκο και αυτό μπορεί να γίνει χρησιμοποιώντας τη λειτουργία Εκκαθάριση Δίσκου στις ιδιότητες της μονάδας δίσκου C. Ο τακτικός καθαρισμός του σκληρού δίσκου διασφαλίζει ότι ο υπολογιστής σας λειτουργεί ομαλά. Ωστόσο, πολλοί χρήστες αναφέρουν την Εκκαθάριση Δίσκου λείπουν σε ιδιότητες μονάδας δίσκου στον υπολογιστή τους με Windows 10.
Εάν δεν χρησιμοποιείτε λογισμικό τρίτου μέρους για τον καθαρισμό του σκληρού σας δίσκου και εξαρτάστε απλώς από αυτήν τη λειτουργία, μπορεί να είναι απογοητευτικό. Τα καλά νέα είναι ότι μπορείτε να επαναφέρετε την επιλογή Εκκαθάριση Δίσκου στις ιδιότητες της μονάδας δίσκου. Ας δούμε πώς.
Μέθοδος 1: Μέσω ιδιοτήτων κάδου ανακύκλωσης
Βήμα 1: Μεταβείτε στην επιφάνεια εργασίας σας και κάντε δεξί κλικ στο Κάδος ανακύκλωσης. Επιλέγω Ιδιότητες από το μενού περιβάλλοντος.

Βήμα 2: Στο Ανακύκλωση ιδιοτήτων κάδου πλαίσιο διαλόγου, κάτω από το Γενικός καρτέλα, μεταβείτε στο Ρυθμίσεις για επιλεγμένη ενότητα τοποθεσίας. Εδώ, επιλέξτε το κουμπί επιλογής δίπλα στο προσαρμοσμένο μέγεθος.
Τύπος Ισχύουν και μετά Εντάξει για να αποθηκεύσετε τις αλλαγές και να βγείτε.

Βήμα 3: Τώρα, πατήστε το Πλήκτρο Windows + E μαζί για να ανοίξετε το παράθυρο της Εξερεύνησης αρχείων. Κάντε κλικ στο Αυτός ο υπολογιστής στην αριστερή πλευρά του παραθύρου.
Τώρα, στη δεξιά πλευρά του παραθύρου, κάντε δεξί κλικ στο C drive και επιλέξτε Ιδιότητες από το μενού περιβάλλοντος.

Τώρα μπορείτε να δείτε το κουμπί Εκκαθάριση Δίσκου στις ιδιότητες της μονάδας δίσκου. Ωστόσο, εάν το πρόβλημα παραμένει, δοκιμάστε τη 2η μέθοδο.
Μέθοδος 2: Χρήση της εντολής Run
Χρησιμοποιώντας αυτήν τη μέθοδο, μπορείτε να προχωρήσετε απευθείας στον καθαρισμό του σκληρού σας δίσκου. Ας δούμε πώς.
Βήμα 1: Πάτα το Πλήκτρο Windows + R μαζί στο πληκτρολόγιό σας για να ανοίξετε το Εκτελέστε την εντολή. Τώρα, αντιγράψτε την παρακάτω εντολή και επικολλήστε την στο Εκτελέστε την εντολή κουτί αναζήτησης:
% windir% \ system32 \ cleanmgr.exe
Τύπος Εντάξει για να προχωρήσετε στη διαδικασία Εκκαθάρισης Δίσκου.
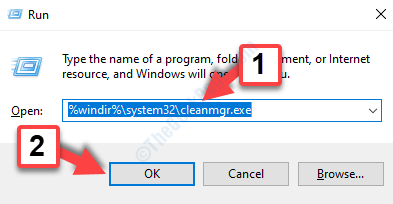
Βήμα 2: Τώρα, επιλέξτε τη μονάδα δίσκου που θέλετε να καθαρίσετε και πατήστε Εντάξει να προχωρήσει.
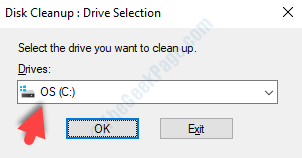
Αυτό είναι. Μπορείτε τώρα, να χρησιμοποιήσετε το κουμπί Εκκαθάριση Δίσκου στις ιδιότητες της μονάδας δίσκου για να καθαρίσετε χώρο για τον σκληρό σας δίσκο.


