Εάν βλέπετε τον κωδικό σφάλματος Αναγνωριστικό συμβάντος 1008 ή Αναγνωριστικό συμβάντος 1020 στο Αρχείο καταγραφής συμβάντων, το σύστημα δεν μπορεί να εντοπίσει το αρχείο που καθορίζεται στη συγκεκριμένη λειτουργία. Αυτό το ζήτημα είναι διαδεδομένο σε περιπτώσεις εκτέλεσης αρχείων dll. Πρέπει να επαναφέρετε τις συμβολοσειρές μητρώου μετρητών επιδόσεων από τη γραμμή εντολών. Απλώς ακολουθήστε τα βήματα που αναφέρονται στις επιδιορθώσεις για να επιλύσετε το πρόβλημα που αντιμετωπίζετε.
Δοκιμάστε να επανεκκινήσετε τον υπολογιστή σας μία φορά. Ελέγξτε για άλλη μια φορά απλά εκτελώντας τη λειτουργία. Εάν το σφάλμα εξακολουθεί να υπάρχει, αναζητήστε αυτές τις λύσεις.
Επιδιόρθωση 1 - Επανεγγραφή του DLL
Πρέπει να εγγράψετε ξανά τους μετρητές και τα κατεστραμμένα αρχεία dll από τη γραμμή εντολών.
1. Πληκτρολογήστε "cmdΣτο πλαίσιο αναζήτησης.
2. Κάντε δεξί κλικ στο "Γραμμή εντολών"Και κάντε κλικ στο"Εκτέλεση ως διαχειριστής“.

3. Μόλις εμφανιστεί η γραμμή εντολών, πρέπει να μεταβείτε στη θέση του φακέλου system32. Απλώς εκτελέστε αυτήν την εντολή.
CD% SYSTEMROOT% \ System32
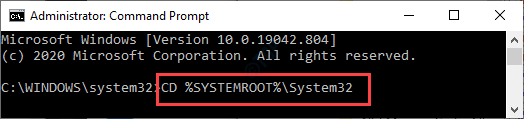
4. Τώρα, ενεργήστε σύμφωνα με τον κωδικό σφάλματος που βλέπετε στο μηχάνημά σας -
ΕΝΑ. Για κωδικό σφάλματος 1020 -
Αντιγράψτε-επικολλήστε αυτήν την εντολή στο τερματικό και πατήστε Εισαγω.
lodctr / r

Σημείωση: - Εάν εμφανιστεί το μήνυμα "Δεν είναι δυνατή η ανασύσταση της ρύθμισης μετρητή απόδοσης από το κατάστημα αντιγράφων ασφαλείας συστήματος".
Προσπαθήστε να το εκτελέσετε ξανά.
Τώρα, εκτελέστε την παρακάτω εντολή για να μεταβείτε στο C: \ Windows \ SysWOW64.
cd C: \ Windows \ SysWOW64
Τώρα, εκτελέστε ξανά την εντολή.
lodctr / r
ΣΙ. Για κωδικό σφάλματος 1008 -
Επικολλήστε αυτήν την εντολή στο τερματικό και τροποποιήστε την. Μετά από αυτό, πατήστε το Εισαγω κλειδί.
lodctr / e:Όνομα DLL
[Πρέπει να αλλάξετε την εντολή με το όνομα αρχείου.
Παράδειγμα - Ας υποθέσουμε ότι αντιμετωπίζετε αυτό το πρόβλημα με το Perfib.dll αρχείο, η εντολή θα είναι -
lodctr / e: Perflib.dll
]

5. Τώρα πρέπει να επανασυγχρονίσετε τον μετρητή με τα Windows Management Instrumentation (WMI). Εκτελέστε αυτήν την εντολή.
WINMGMT.EXE / RESYNCPERF

Κλείστε την οθόνη γραμμής εντολών. Επανεκκίνηση το σύστημα.
Αυτό θα λύσει το πρόβλημά σας.
Επιδιόρθωση 2 - Τροποποιήστε το μητρώο
Η τροποποίηση της τιμής "Απόδοση" θα βοηθήσει την κατάστασή σας.
1. Αυτό που πρέπει να κάνετε είναι να πατήσετε το Πλήκτρο Windows και το Ρ κλειδί μαζί.
2. Στο τερματικό Run, γράψτε «regedit"Και κάντε κλικ στο"Εντάξει"Για πρόσβαση στην οθόνη του Επεξεργαστή Μητρώου.

ΣΗΜΕΙΩΣΗ –
Αφού ανοίξει ο Επεξεργαστής Μητρώου, κάντε κλικ στο "Αρχείο"Και κάντε κλικ στο"ΕξαγωγήΓια να δημιουργήσετε ένα νέο αντίγραφο ασφαλείας στον υπολογιστή σας.

Εάν κάτι δεν πάει καλά κατά την αλλαγή του μητρώου, μπορείτε εύκολα να ανακτήσετε το μητρώο στο κανονικό.
3. Μόλις ανοίξει ο Επεξεργαστής Μητρώου, προχωρήστε σε αυτήν την τοποθεσία στην οθόνη του Επεξεργαστή Μητρώου -
HKEY_LOCAL_MACHINE \ SYSTEM \ CurrentControlSet \ Services \Όνομα Υπηρεσίας\Εκτέλεση
[Πρέπει να αλλάξετε το «όνομα υπηρεσίας» με την υπηρεσία με την οποία αντιμετωπίζετε αυτό το πρόβλημα.
Παράδειγμα - Ας υποθέσουμε ότι αντιμετωπίζετε αυτό το πρόβλημα με την υπηρεσία «.NET CLR Data».
Η διεύθυνση του αρχείου κεφαλίδας θα είναι-
Υπολογιστής \ HKEY_LOCAL_MACHINE \ SYSTEM \ CurrentControlSet \ Services \Δεδομένα .NET CLR\Εκτέλεση
]
4. Τώρα, στη δεξιά πλευρά, θα παρατηρήσετε το «Ανοιξε" κλειδί.
5. Κάντε δεξί κλικ στο πλήκτρο και κάντε κλικ στο "ΔιαγράφωΓια να το αφαιρέσετε από τον υπολογιστή σας.
Εάν δείτε κάποιο προειδοποιητικό μήνυμα στην οθόνη σας, κάντε κλικ στο "Ναί“.
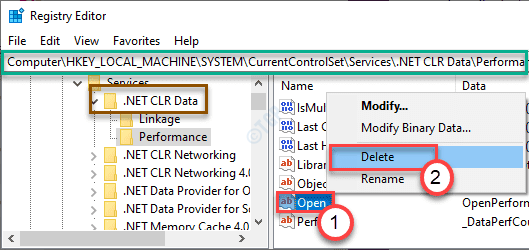
Κλείστε το παράθυρο του Επεξεργαστή μητρώου. Μετά από αυτό, επανεκκίνηση το σύστημα και προσπαθήστε να εκτελέσετε ξανά την εφαρμογή.
Επιδιόρθωση 3 Εκτέλεση σάρωσης SFC
Μπορείτε να εκτελέσετε κάποια σάρωση ελέγχου αρχείων συστήματος για να επιτρέψετε στον υπολογιστή σας να διορθώσει το ίδιο το πρόβλημα.
1. Κάντε κλικ στο πλαίσιο αναζήτησης και ξεκινήστε να γράφετε "cmd“.
2. Επιπλέον, κάντε δεξί κλικ στο "Γραμμή εντολών"Και κάντε κλικ στο"Εκτελέστε ως διαχειριστές“.

3. Επικολλήστε αυτόν τον κωδικό στο τερματικό. Στη συνέχεια, χτύπησε Εισαγω για να εκτελέσετε τη σάρωση.
sfc / scannow

Η σάρωση SFC θα ξεκινήσει τώρα.
4. Μόλις ολοκληρωθεί η σάρωση SFC, πρέπει να ξεκινήσετε μια σάρωση DISM.
5. Γράψτε αυτήν την εντολή στο τερματικό CMD και μετά πατήστε Εισαγω.
DISM.exe / Online / Cleanup-image / Restorehealth

Αυτό θα λύσει το πρόβλημα που αντιμετωπίζετε.

