Με Madhuparna
Η Microsoft συνεχίζει να εκδίδει ενημερώσεις για τα Windows 10 αρκετά συχνά και πρέπει να εγκαταστήσουμε τις πιο πρόσφατες ενημερώσεις για το λειτουργικό σύστημα σε αυτό που συνεχίζει να λειτουργεί τέλεια. Ωστόσο, οι χρήστες αντιμετωπίζουν αυτό το αρκετά νέο σφάλμα μετά την επανεκκίνηση του λειτουργικού συστήματος ή τον τερματισμό λειτουργίας. Δείχνει ένα μήνυμα που λέει «Αυτή η εφαρμογή ζήτησε από τον χρόνο εκτέλεσης να τον τερματίσει με ασυνήθιστο τρόπο“.
Αυτό είναι το σφάλμα Microsoft Visual C ++ Runtime Library που εμφανίζεται συνήθως αν έχετε μετακομίσει πρόσφατα στα Windows 10 και έχετε εγκαταστήσει τις πιο πρόσφατες ενημερώσεις. Το καλύτερο είναι ότι αυτό το ζήτημα μπορεί να επιλυθεί και μπορείτε να συνεχίσετε να χρησιμοποιείτε τον υπολογιστή σας Windows 10, κανονικά. Δείτε πώς μπορείτε να διορθώσετε το σφάλμα.
Μέθοδος 1: Τρόπος διόρθωσης σφάλματος "Microsoft Visual C ++ Runtime Library" στα Windows 10 με χρήση της γραμμής εντολών
Βήμα 1: Πάτα το Πλήκτρο Windows + X μαζί στο πληκτρολόγιό σας> επιλέξτε Γραμμή εντολών (Διαχειριστής).
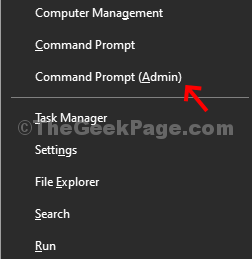
Βήμα 2: Στο Γραμμή εντολών παράθυρο> εκτελέστε την παρακάτω εντολή> πατήστε Εισαγω:
bcdedit / set IncreaseUserVA 2800
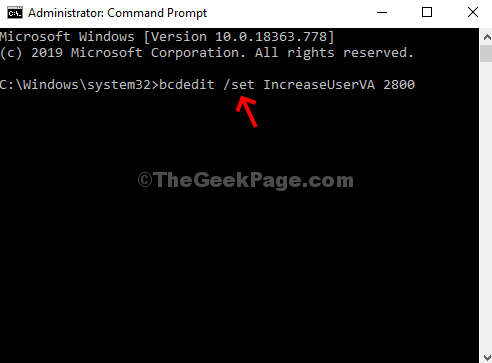
Στη συνέχεια πληκτρολογήστε Εξοδος και χτύπησε Εισαγω. Τώρα, επανεκκινήστε τον υπολογιστή και το σφάλμα πρέπει να εξαφανιστεί. Εάν το πρόβλημα παραμένει, δοκιμάστε τη Μέθοδο 2.
Μέθοδος 2: Τρόπος διόρθωσης σφαλμάτων "Microsoft Visual C ++ Runtime Library" στα Windows 10 με χρήση του πίνακα ελέγχου
Βήμα 1: Κάντε κλικ στο Αρχή κουμπί στην επιφάνεια εργασίας σας> πληκτρολογήστε Πίνακας Ελέγχου στο πλαίσιο αναζήτησης> κάντε κλικ στο αποτέλεσμα.

Βήμα 2: Στο Πίνακας Ελέγχου παράθυρο> επιλέξτε Προβολή κατηγορίας> Προγράμματα > Απεγκαταστήστε ένα πρόγραμμα.

Βήμα 3: Αναζητήστε το πιο πρόσφατο Πρόγραμμα εγκατάστασης Microsoft Visual C. Εδώ έχουμε μόνο ένα. Κάντε δεξί κλικ πάνω του και επιλέξτε Αλλαγή.

Βήμα 4: Στην προτροπή> κάντε κλικ στο Επισκευή. Θα επιδιορθώσει αμέσως το πρόγραμμα εγκατάστασης.
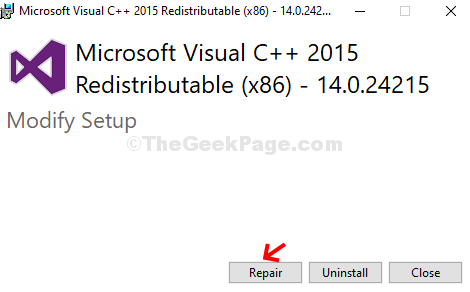
Μπορείτε να επαναλάβετε το ίδιο βήμα για οποιοδήποτε άλλο Εγκαταστάτες Microsoft Visual C επίσης εάν υπάρχει. Επανεκκινήστε τον υπολογιστή σας για να είναι αποτελεσματικές οι αλλαγές. Το σφάλμα πρέπει να φύγει τώρα.


