Προσπαθείτε να εγκαταστήσετε ένα συγκεκριμένο πρόγραμμα και το bang έρχεται με το μήνυμα σφάλματος που δηλώνει, "Σφάλμα 1316. Ο καθορισμένος λογαριασμός υπάρχει ήδηΣτον υπολογιστή σας Windows 10. Μπορεί να είναι απογοητευτικό για τον πυρήνα, ειδικά όταν θέλετε να εγκαταστήσετε κάτι σημαντικό που σχετίζεται με την εργασία σας.
Ωστόσο, ευτυχώς, αυτό το σφάλμα μπορεί να διορθωθεί και μπορείτε να συνεχίσετε να εγκαθιστάτε το πρόγραμμα χωρίς προβλήματα. Ας δούμε πώς.
Μέθοδος 1: Χρήση του Επεξεργαστή Μητρώου
Βήμα 1: Πάτα το Πλήκτρο Windows + R μαζί στο πληκτρολόγιό σας για να ανοίξετε το Τρέξιμο εντολή. Τώρα, πληκτρολογήστε regedit στο πεδίο αναζήτησης και πατήστε Εισαγω.
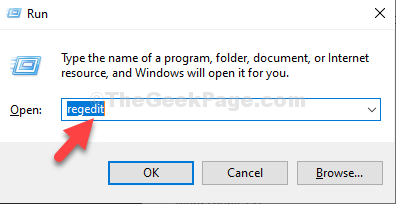
Βήμα 2: Στο Επεξεργαστής μητρώου παράθυρο, μεταβείτε στην παρακάτω διαδρομή:
HKEY_LOCAL_MACHINE \ ΛΟΓΙΣΜΙΚΟ
Αναζητήστε το πρόγραμμα που προσπαθείτε να εγκαταστήσετε στο Λογισμικό κλειδί. Για παράδειγμα, προσπαθούμε να εγκαταστήσουμε Techsmith Snagit, αλλά δεν μπορούμε, έτσι, θα επιλέξουμε την καταχώριση για Τεχνίτης, κάντε δεξί κλικ πάνω του και κάντε κλικ στο Διαγράφω κουμπί.

Βήμα 3: Αλλά, εάν δεν βρείτε το πρόγραμμα κάτω από το Λογισμικό κλειδί, μεταβείτε στην παρακάτω διαδρομή:
HKEY_LOCAL_MACHINE \ ΛΟΓΙΣΜΙΚΟ \ WOW6432Κωδικός
Ή, απλώς βρείτε το WOW6432Κωδικός είσοδος κάτω από το Λογισμικό κλειδί και κάντε κλικ σε αυτό για ανάπτυξη. Τώρα, αναζητήστε το πρόγραμμα, επιλέξτε το, κάντε δεξί κλικ σε αυτό και κάντε κλικ στο Διαγράφω.

Τώρα, μπορείτε να ολοκληρώσετε την εγκατάσταση του προγράμματος σας. Ωστόσο, εάν αυτό δεν λειτουργεί, δοκιμάστε τη 2η μέθοδο.
Μέθοδος 2: Μέσω υπηρεσιών
Βήμα 1: μεταβείτε στο Αρχή κουμπί στην επιφάνεια εργασίας σας και πληκτρολογήστε Υπηρεσίες. Κάντε κλικ στο αποτέλεσμα.

Βήμα 2: Στο Υπηρεσίες παράθυρο, στη δεξιά πλευρά, μεταβείτε στο Ονομα στήλες, αναζητήστε Πρόγραμμα εγκατάστασης των Windows και κάντε διπλό κλικ πάνω του.

Βήμα 3: Στο Ιδιότητες προγράμματος εγκατάστασης των Windows πλαίσιο διαλόγου, επιλέξτε το Κατάσταση υπηρεσίας Ενότητα. Εάν δείχνει Διακόπηκε, Κάνε κλικ στο Αρχή για να ξεκινήσει η υπηρεσία.
Πάτα το Εντάξει κουμπί για να αποθηκεύσετε τις αλλαγές και να βγείτε.

Τώρα μπορείτε να ολοκληρώσετε την εγκατάσταση του προγράμματος εύκολα. Ωστόσο, εάν το πρόβλημα παραμένει, δοκιμάστε την 3η μέθοδο.
Μέθοδος 3: Χρήση γραμμής εντολών
Βήμα 1: μεταβείτε στο Αρχή κουμπί στην επιφάνεια εργασίας σας και πληκτρολογήστε Γραμμή εντολών στο πεδίο αναζήτησης. Κάντε δεξί κλικ στο αποτέλεσμα και επιλέξτε Εκτέλεση ως διαχειριστής.

Βήμα 2: Στο Γραμμή εντολών παράθυρο, εκτελέστε την παρακάτω εντολή μία προς μία και συνεχίστε να χτυπάτε Εισαγω κάθε φορά:
MSIEXEC / UNREGISTER. MSIEXEC / ΕΓΓΡΑΦΗ
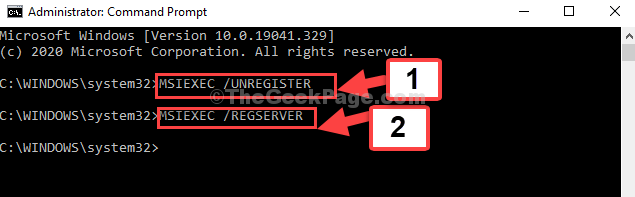
Αυτό θα επιλύσει το πρόβλημά σας και το σφάλμα θα πρέπει να εξαφανιστεί. Εάν εξακολουθείτε να αντιμετωπίζετε κάποιο πρόβλημα, ακολουθήστε την 4η μέθοδο.
Μέθοδος 4: Εκτελώντας το πρόγραμμα ως διαχειριστής
Βήμα 1: Μεταβείτε στο αρχείο εγκατάστασης του προγράμματος στην επιφάνεια εργασίας και κάντε δεξί κλικ σε αυτό. Τώρα, επιλέξτε Εκτέλεση ως διαχειριστής.
Για παράδειγμα, επιλέξαμε Snagit's ρυθμίστε το αρχείο στην επιφάνεια εργασίας, κάντε δεξί κλικ πάνω του και επιλέξατε Εκτέλεση ως διαχειριστής. Με αυτόν τον τρόπο, μπορείτε να ολοκληρώσετε την εγκατάσταση του προγράμματος εύκολα.
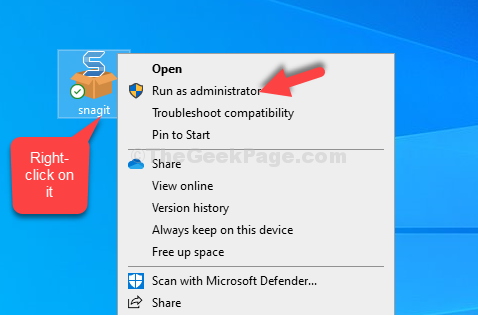
Αυτό είναι όλο. Το σφάλμα δεν θα πρέπει πλέον να εμφανιστεί και θα πρέπει να μπορείτε να εγκαταστήσετε το πρόγραμμα εύκολα.
