Μερικές φορές στα Windows, συνδέουμε ηχεία ή ακουστικά σε υποδοχή 3,5 mm, αλλά δεν έχουμε ήχο. Αυτό το σφάλμα είναι αρκετά ενοχλητικό επειδή μερικές φορές θέλουμε απλώς να απολαύσουμε μουσική στα ηχεία, αλλά αυτό το σφάλμα δεν επιτρέπει την αναπαραγωγή ήχου στα ηχεία.
Αλλά μην ανησυχείτε ότι σας καλύψαμε. Εδώ είναι μερικές μέθοδοι που θα λύσουν το δικό σας θέμα σχετικά με τα ηχεία και τα ακουστικά.
Λύση 1: Απενεργοποίηση και ενεργοποίηση κάρτας ήχου
ΒΗΜΑ 1 - Κάντε δεξί κλικ στο Παράθυρα κουμπί και επιλέξτε Διαχειριστή της συσκευής.

ΒΗΜΑ 2 - Θα ανοίξει ΣυσκευήΔιευθυντής παράθυρο, εντοπίστε Ήχος,Ελεγκτές βίντεο και παιχνιδιών, κάντε διπλό κλικ σε αυτό για να το αναπτύξετε.
Βήμα 3 - Τώρα, κάντε δεξί κλικ στην κάρτα ήχου και καθιστώ ανίκανο το.
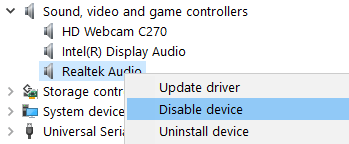
Βήμα 4 - Επανεκκίνηση τον υπολογιστή σας.
Βήμα 5 - Τώρα, επιστρέψτε στο ίδιο μέρος και κάντε δεξί κλικ και επιτρέπω και πάλι την κάρτα ήχου.
Λύση 2 - Απενεργοποίηση ανίχνευσης υποδοχής μπροστινού πίνακα στη Διαχείριση ήχου Realtek HD
Σημείωση: - Πρέπει να έχετε διαχείριση ήχου realtek HD εγκατεστημένο στο σύστημά σας.
1. Ανοίξτε το Realtek HD Audio Manager
2. κάντε κλικ στο Ρυθμίσεις (εικονίδιο με το κλειδί).
3. Εναλλαγή του ρυθμιστικού Μακριά από επί Απενεργοποίηση ανίχνευσης υποδοχής μπροστινού πίνακα για να απενεργοποιήσετε την υποδοχή ακουστικών.

Μέθοδος 3 - Με γραμμή εντολών
1 - Άνοιγμα γραμμή εντολών ως διαχειριστής.
2 - Τώρα, πληκτρολογήστε την ακόλουθη εντολή που δίνεται παρακάτω και πατήστε enter.
net localgroup Administrators / add networkervice
3 - Στη συνέχεια πληκτρολογήστε την εντολή που δίνεται παρακάτω στη γραμμή εντολών και πατήστε enter.
net localgroup Administrators / προσθέστε τοπική υπηρεσία
4. Τώρα, κλείστε το παράθυρο της γραμμής εντολών.
5 - Επανεκκινήστε τον υπολογιστή σας.
Λύση 4 - Απεγκαταστήστε το πρόγραμμα οδήγησης ήχου
ΒΗΜΑ 1 - Κάντε δεξί κλικ στο Παράθυρα κουμπί και επιλέξτε Διαχειριστή της συσκευής.

ΒΗΜΑ 2 - Θα ανοίξει ΣυσκευήΔιευθυντής παράθυρο, εντοπίστε Ήχος,Ελεγκτές βίντεο και παιχνιδιών, κάντε διπλό κλικ σε αυτό για να το αναπτύξετε.
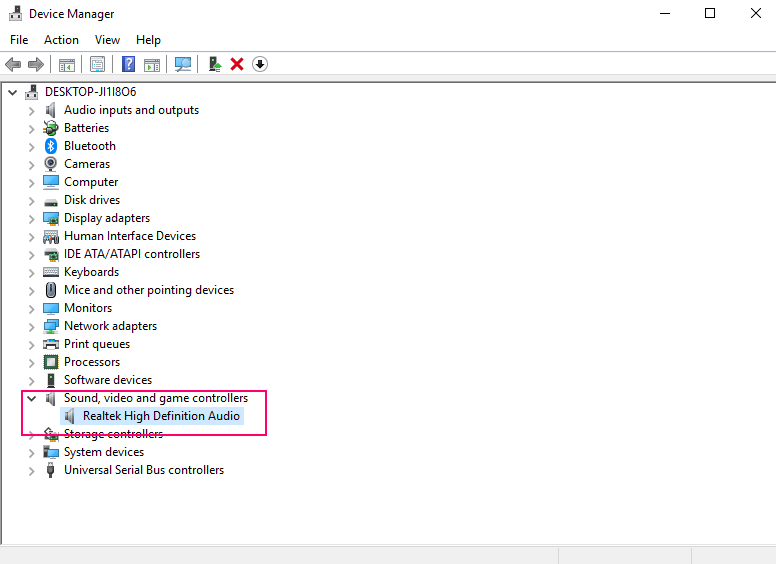
ΒΗΜΑ 3 - Επιλέξτε το δικό σας συσκευή ήχου (δηλαδή Realtek High Definition Audio) από τη λίστα και ανοίξτε Ιδιότητες από το μενού δεξιού κλικ.
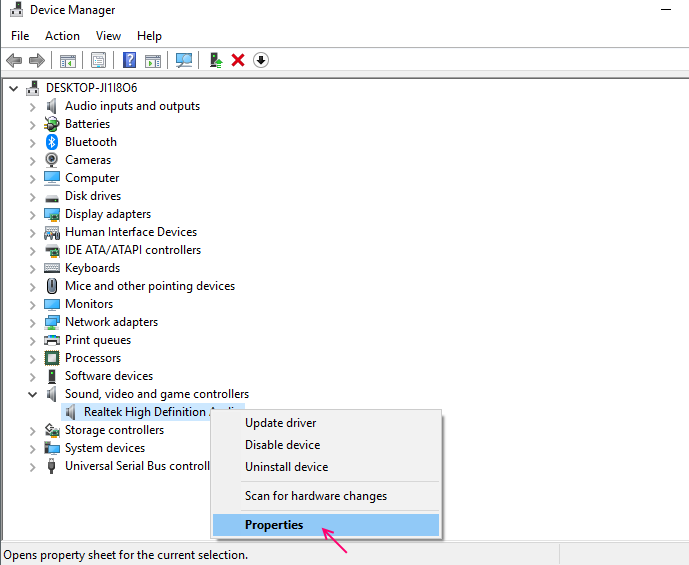
ΒΗΜΑ 4 - Προχωρήστε στο οδηγός καρτέλα και κάντε κλικ στο Κατάργηση εγκατάστασης.
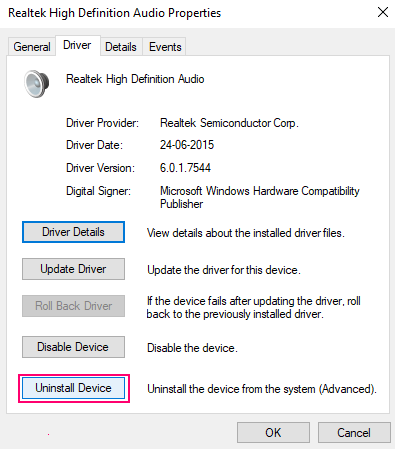
Επανεκκινήστε τη συσκευή σας μετά την ολοκλήρωση της διαδικασίας. Θα εγκαταστήσει ξανά το πρόγραμμα οδήγησης ήχου και θα λύσει το πρόβλημά σας. Εάν αυτή η μέθοδος δεν λειτούργησε, δοκιμάστε να ενημερώσετε το πρόγραμμα οδήγησης ήχου.
Λύση 5 - Ενημέρωση του προγράμματος οδήγησης ήχου
Το πρόβλημα των ηχείων / ακουστικών που δεν λειτουργούν μπορεί να οφείλεται στα ξεπερασμένα προγράμματα οδήγησης στον υπολογιστή σας. Αυτό το ζήτημα μπορεί να επιλυθεί ενημερώνοντας προγράμματα οδήγησης ήχου. Για να ενημερώσετε το πρόγραμμα οδήγησης ήχου ακολουθήστε αυτήν την απλή διαδικασία.
Επαναλάβετε πρώτα τρία βήματα από την παραπάνω μέθοδο και ακολουθήστε τα παρακάτω βήματα.
ΒΗΜΑ 4 - Στο οδηγός καρτέλα, κάντε κλικ στην Ενημέρωση Κουμπί προγράμματος οδήγησης.
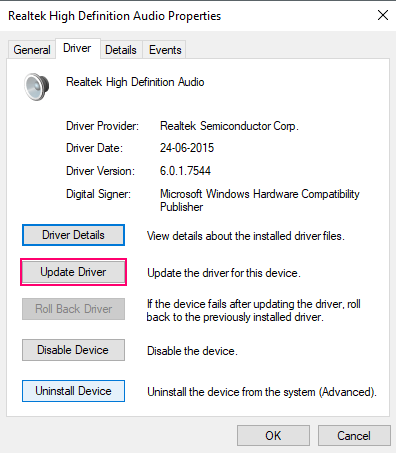
ΒΗΜΑ 5 - Επιλέξτε Περιηγηθείτε στον υπολογιστή μου για λογισμικό προγράμματος οδήγησης επιλογή.
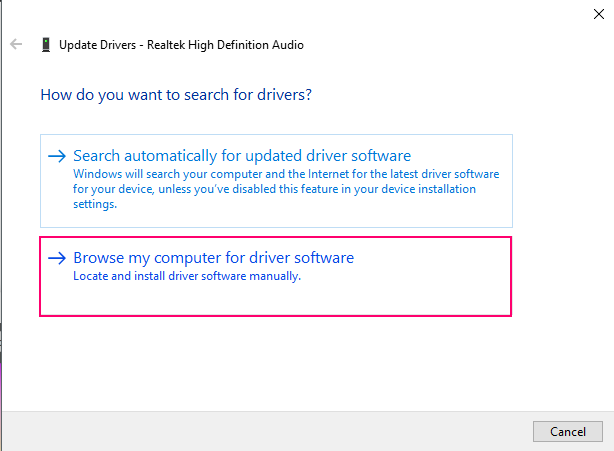
ΒΗΜΑ 6 - Επιλέξτε Επιτρέψτε μου να διαλέξω από μια λίστα προγραμμάτων οδήγησης συσκευών στον υπολογιστή μου επιλογή.
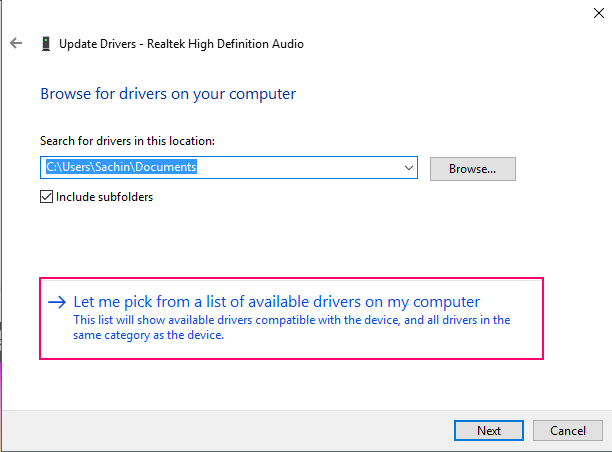
ΒΗΜΑ 7 - Επιλέξτε Πρόγραμμα οδήγησης συσκευής (δηλ. Ήχος υψηλής ευκρίνειας) και κάντε κλικ στο Επόμενο. Θα σας δώσει μια προειδοποίηση σχετικά με την ενημέρωση του προγράμματος οδήγησης, κάντε κλικ στο ναι και θα ξεκινήσει η ενημέρωση του προγράμματος οδήγησης.
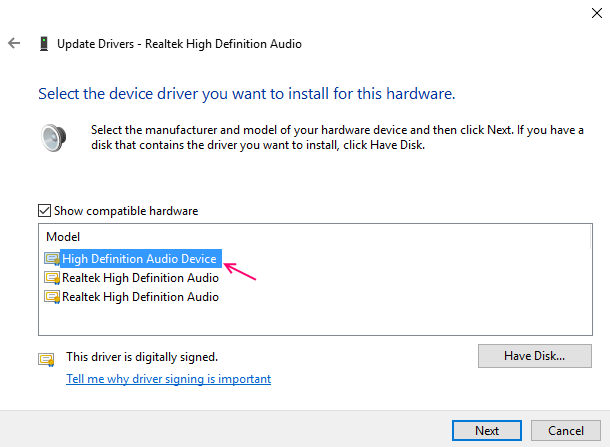
ΒΗΜΑ 8 - Κάντε κλικ στο Κλείσιμο μετά την ολοκλήρωση της ενημέρωσης του προγράμματος οδήγησης.
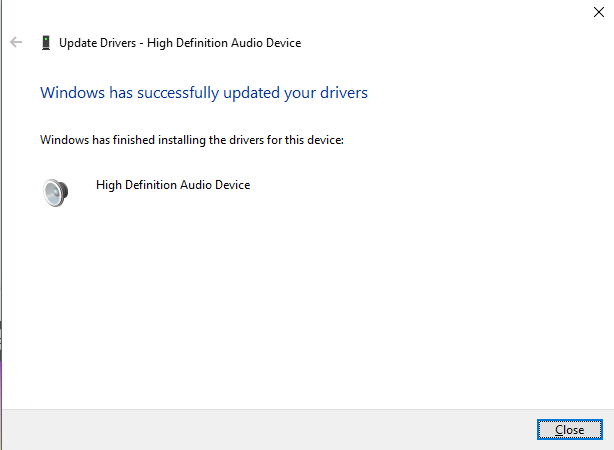
Μετά την ενημέρωση των προγραμμάτων οδήγησης ήχου, μπορείτε να απολαύσετε ηχεία / ακουστικά στον υπολογιστή σας.


