Μερικές φορές θέλουμε να συνδέσουμε τα ακουστικά στον επιτραπέζιο / φορητό υπολογιστή μας και να απολαύσουμε την αγαπημένη μας ταινία, αλλά αν τα ακουστικά δεν δώσουν ήχο, σίγουρα θα ενοχληθείτε.
Πολλοί χρήστες αντιμετωπίζουν αυτό το πρόβλημα στον υπολογιστή τους με Windows 10. Αλλά μην ανησυχείτε, Θα σας βοηθήσουμε να ανακάμψετε από αυτό το ζήτημα, ακολουθήστε τις παρακάτω λύσεις που θα μπορείτε να χρησιμοποιήσετε τα ακουστικά σας.
Ωστόσο, πριν από την αντιμετώπιση προβλημάτων, βεβαιωθείτε ότι δεν έχετε πρόβλημα υλικού. Το μεγαλύτερο μέρος της επιφάνειας εργασίας έχει δύο υποδοχές ακουστικών εάν η επιφάνεια εργασίας σας διαθέτει άλλο ακουστικό plug-in και ελέγξτε ότι λειτουργεί ή όχι. Επίσης, βεβαιωθείτε ότι τα ακουστικά σας λειτουργούν ή όχι συνδέοντάς τα σε άλλο υπολογιστή ή smartphone. Εάν έχετε προβλήματα υλικού, αυτές οι μέθοδοι δεν θα λειτουργήσουν για εσάς και πρέπει να επισκεφθείτε το κατάστημα επισκευής και να ελέγξετε τον υπολογιστή σας.
Επιδιόρθωση 1 - Επανεγκατάσταση του προγράμματος οδήγησης ήχου
ΒΗΜΑ 1 - Κάντε δεξί κλικ στο Παράθυρα κουμπί και Άνοιγμα Διαχειριστή της συσκευής.

ΒΗΜΑ 2 - Θα ανοίξει ΣυσκευήΔιευθυντής παράθυρο, εύρεση Ήχος,Ελεγκτές βίντεο και παιχνιδιών από τη λίστα και αναπτύξτε το.

ΒΗΜΑ 3 - Κάντε δεξί κλικ πάνω στο ___ σου Πρόγραμμα οδήγησης ήχου από τη λίστα και κάντε κλικ στο Κατάργηση εγκατάστασης.

ΒΗΜΑ 4 - Επανεκκινήστε τη συσκευή σας μετά την ολοκλήρωση της διαδικασίας. Θα εγκαταστήσει ξανά το πρόγραμμα οδήγησης ήχου και θα λύσει το πρόβλημά σας.
Επιδιόρθωση 2 - Ενεργοποίηση στερεοφωνικής μίξης
1. Κάντε δεξί κλικ στο εικονίδιο τόμου στη γραμμή εργασιών
2. Κάντε κλικ στο Ακούγεται.

3. Τώρα, πηγαίνετε στο Εγγραφή Αυτί
4. Κάντε δεξί κλικ σε μια κενή περιοχή και βεβαιωθείτε ότι και οι δύο "Προβολή απενεργοποιημένων συσκευών" και "Προβολή αποσυνδεδεμένων συσκευώνΕλέγχονται οι επιλογές.
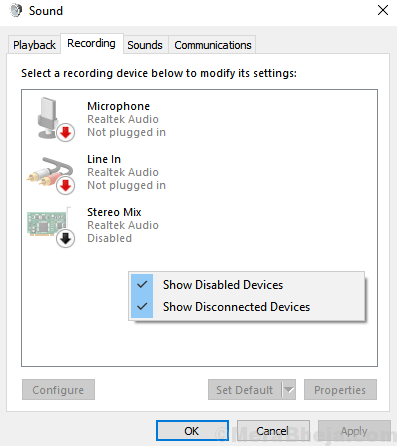
5. Τώρα, Κάντε δεξί κλικ και επιτρέπω Στερεοφωνικό μείγμα.

Επιδιόρθωση 4 - Ενεργοποίηση συσκευής αναπαραγωγής από ρυθμίσεις ήχου
ΒΗΜΑ 1 - Ανοιξε Πίνακας Ελέγχου. Επιλέγω μεγάλα εικονίδια σε Προβολή από Επιλογή.
Κάντε κλικ στο Ήχος .
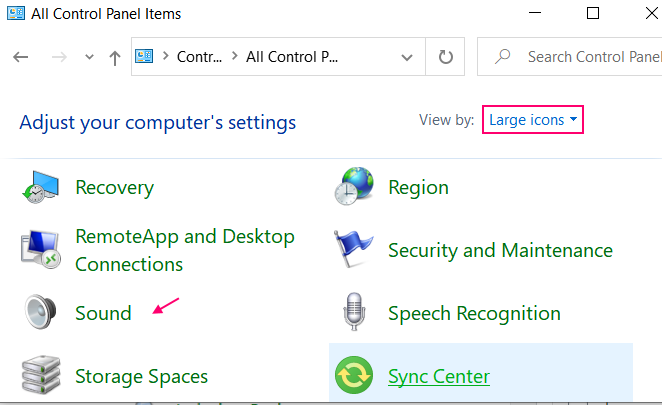
ΒΗΜΑ 2 - Θα δείτε μια λίστα συσκευών αναπαραγωγής διαθέσιμων εκεί. Εάν τα ακουστικά σας δεν εμφανίζονται στη λίστα κάντε δεξί κλικ και επιλέξτε Εμφάνιση απενεργοποιημένων συσκευών και Εμφάνιση αποσυνδεδεμένων συσκευών.

ΒΗΜΑ 3 - Κάντε δεξί κλικ στο Ακουστικά και επιλέξτε επιτρέπω.
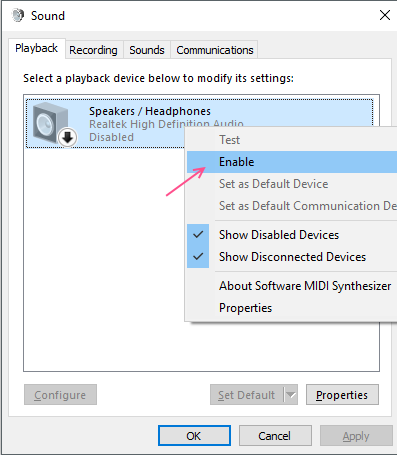
ΒΗΜΑ 4 - Κάντε κλικ Εντάξει.
Αυτή η μέθοδος θα επιτρέψει στα ακουστικά σας και τα ακουστικά σας θα λειτουργούν καλά τώρα.
Επιδιόρθωση 5: Απεγκατάσταση Realtek Sound Software
1. Αναζήτηση appwiz.cpl στο πλαίσιο αναζήτησης των Windows 10. Κάντε κλικ στο appwiz.cpl
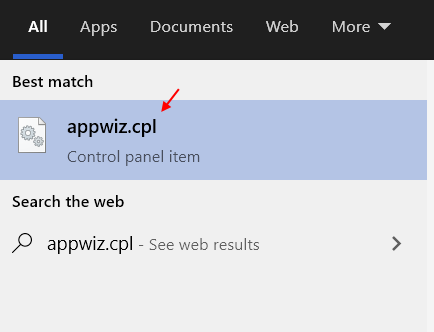
2. Τώρα, εντοπίστε και απεγκαταστήστε Πρόγραμμα οδήγησης Realtek HD Audio.

Επιδιόρθωση 6 - Απενεργοποίηση ανίχνευσης υποδοχής μπροστινού πίνακα
1. Μεταβείτε στην ακόλουθη διαδρομή από τη γραμμή διευθύνσεων του εξερευνητή αρχείων. Απλώς αντιγράψτε και επικολλήστε τη διαδρομή στη γραμμή διευθύνσεων.
C: \ Program Files \ Realtek \ Audio \ HDA
2. Κάντε κλικ στο RAVBg64 για να ανοίξετε τη Διαχείριση ήχου Realtek HD.

3. Τώρα, κάντε κλικ στο εικονίδιο φακέλου που βρίσκεται επάνω δεξιά.
4. Καταργήστε την επιλογή Απενεργοποίηση Επιλογή υποδοχής μπροστινού πίνακα.

Επιδιόρθωση 7 - Απενεργοποίηση ανίχνευσης υποδοχής μπροστινού πίνακα
1. Τύπος Πλήκτρο Windows + R.
2. Τύπος regedit, πατήστε Εισαγω.

3. Περιηγηθείτε στην ακόλουθη τοποθεσία στον Επεξεργαστή Μητρώου.
HKEY_LOCAL_MACHINE \ SYSTEM \ CurrentControlSet \ Control \ Class \ {4D36E96C-E325-11CE-BFC1-08002BE10318}HKEY_LOCAL_MACHINE \ SYSTEM \ CurrentControlSet \ Control \ Class \ {4D36E96C-E325-11CE-BFC1-08002BE10318} \ 0007 \ GlobalSettings07 \ GlobalSettings
Εάν δεν μπορείτε να βρείτε το αρχείο στη διαδρομή που δίνεται παραπάνω, δοκιμάστε τη διαδρομή που δίνεται παρακάτω.
HKEY_LOCAL_MACHINE \ SYSTEM \ CurrentControlSet \ Control \ Class \ {4D36E96C-E325-11CE-BFC1-08002BE10318}HKEY_LOCAL_MACHINE \ SYSTEM \ CurrentControlSet \ Control \ Class \ {4D36E96C-E325-11CE-BFC1-08002BE10318} \ 0002 \ GlobalSettings02 \ GlobalSettings
4. Κάντε δεξί κλικ στο Ενεργοποίηση DynamicDevices, κάντε κλικ στο Τροποποιώ.

5. Αλλάξτε το σε 0, Κάντε κλικ στο Εντάξει.

6. Επανεκκίνηση ο υπολογιστής σου.

![Πώς να αφαιρέσετε το DRM από το WMA [Γρήγορος οδηγός]](/f/7f68f7d63f1b3a38c50bb36ed1a82eb1.jpg?width=300&height=460)
