Μερικοί χρήστες πρόσφατα παραπονέθηκαν ότι αντιμετωπίζουν πρόβλημα καθυστέρησης κάθε φορά που συνδέουν το πληκτρολόγιο Razer Huntsman. Αν και αυτό φαίνεται εμφανές στη θήκη Razer Huntsman Mini, μπορεί να παρατηρηθεί και σε άλλες παραλλαγές πληκτρολογίου Razer. Εάν αντιμετωπίζετε καθυστέρηση ή σφάλμα στη γραμμή εργασιών, ακολουθήστε αυτές τις εύκολες επιδιορθώσεις για να επιλύσετε γρήγορα το πρόβλημα.
Λύσεις –
1. Προσπαθήστε να συνδέσετε το πληκτρολόγιο Razer Huntsman σε άλλη θύρα του υπολογιστή σας.
2. Εάν υπάρχει άλλος υπολογιστής, συνδέστε τον σε αυτήν τη συσκευή. Ελέγξτε περαιτέρω εάν λειτουργεί ή όχι.
Επιδιόρθωση 1 - Απενεργοποιήστε συσκευές συμβατές με HID
Πρέπει να απεγκαταστήσετε όλες τις συμβατές συσκευές από τον υπολογιστή σας.
1. Πρώτα απ 'όλα, πατήστε το «Πλήκτρο Windows + X«Κλειδιά μαζί.
2. Στη συνέχεια, κάντε κλικ στο "Διαχειριστή της συσκευής"Για πρόσβαση στη Διαχείριση συσκευών.
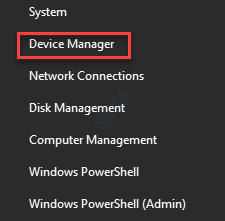
3. Μόλις ανοίξει η Διαχείριση συσκευών, απλά επεκτείνουν ο "Συσκευές ανθρώπινης διασύνδεσης“.
4. Εδώ θα δείτε μια λίστα με συσκευές συμβατές με HID.
5. Κάντε δεξί κλικ στην πρώτη συσκευή "Συσκευή ελέγχου καταναλωτή συμβατή με HID"Στη λίστα και κάντε κλικ στο"Απενεργοποιήστε τη συσκευήΓια να το απενεργοποιήσετε στον υπολογιστή σας.

6. Μετά από αυτό, κάντε δεξί κλικ στη δεύτερη συσκευή σε αυτήν τη λίστα και κάντε κλικ στο "Απενεργοποιήστε τη συσκευήΓια να απενεργοποιήσετε τη συσκευή.

7. Με αυτόν τον τρόπο, απενεργοποιήστε όλες τις συσκευές HID σε αυτήν τη λίστα.

Μόλις απενεργοποιήσετε όλες τις συσκευές HID, επανεκκίνηση τον υπολογιστή σας μία φορά.
Μετά την επανεκκίνηση του υπολογιστή σας, αποσυνδέστε και συνδέστε ξανά το μίνι πληκτρολόγιο Razer Huntsmans στο σύστημα.
Ελέγξτε εάν το πρόβλημα παραμένει εκεί ή όχι. Εάν τα Windows καταρρέουν / καθυστερήσουν, τότε μία από αυτές τις συσκευές είναι η βασική αιτία του προβλήματός σας.
Θα πρέπει να λάβετε τη βοήθεια της μεθόδου δοκιμής και σφάλματος για να διευθετήσετε ποιος προκαλεί αυτό το πρόβλημα.
1. Ανοίξτε ξανά τη Διαχείριση συσκευών.
2. Στη συνέχεια, ενεργοποιήστε ξανά τις συσκευές HID που έχετε απενεργοποιήσει.
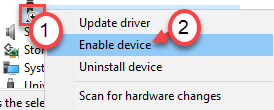
3. Επανεκκίνηση τον υπολογιστή μία φορά.
4. Συνδέστε το πληκτρολόγιο Razer.
Αφού ενεργοποιήσετε τη συσκευή και συνδέσετε τη συσκευή εάν τα Windows σας καθυστερήσουν ή σπάσουν, τότε κατανοήστε ότι αυτή η συγκεκριμένη συσκευή ήταν ο κύριος ένοχος.
Μπορείτε να απεγκαταστήσετε ή να απενεργοποιήσετε αυτήν τη συγκεκριμένη συσκευή για να απαλλαγείτε από το πρόβλημα.
![Πώς να διορθώσετε το πλήκτρο Shift που σταμάτησε να λειτουργεί στα Windows 11 [Επιλύθηκε]](/f/d9390341100b504a4f8727a774a64cf6.png?width=300&height=460)

