Σε αυτό το άρθρο, θα επισημάνουμε τον τρόπο πρόσβασης σε κατεστραμμένα αρχεία παρουσίασης του PowerPoint στον υπολογιστή σας. Εάν προσπαθείτε απεγνωσμένα να ανοίξετε ένα κατεστραμμένο αρχείο ppt στον υπολογιστή σας, αλλά δεν μπορείτε, μεταβείτε σε αυτές τις εύκολες διορθώσεις. Θα μπορείτε να το ανοίξετε ακολουθώντας οποιαδήποτε από αυτές τις μεθόδους-
Επιδιόρθωση-1 Άνοιγμα PowerPoint σε ασφαλή λειτουργία-
Ανοιξε PowerPoint σε Ασφαλής λειτουργία και, στη συνέχεια, προσπαθήστε να ανοίξετε την παρουσίαση.
1. Τύπος Πλήκτρο Windows + R για την έναρξη Τρέξιμο παράθυρο.
2. Στο Τρέξιμο παράθυρο, αντιγραφή επικόλληση αυτή την εντολή και πατήστε Εισαγω για να ανοίξω PowerPoint.
powerpnt / χρηματοκιβώτιο

PowerPoint θα ξεκινήσει το Λειτουργία ασφαλείας.
3. Στο PowerPoint παράθυρο, κάντε κλικ στο "ΑρχείοΣτη γραμμή μενού.
4. Τώρα, κάντε κλικ στο "Ανοιξε"Από το αριστερό πλαίσιο και, στη συνέχεια, κάντε κλικ στο"Ξεφυλλίζω“.
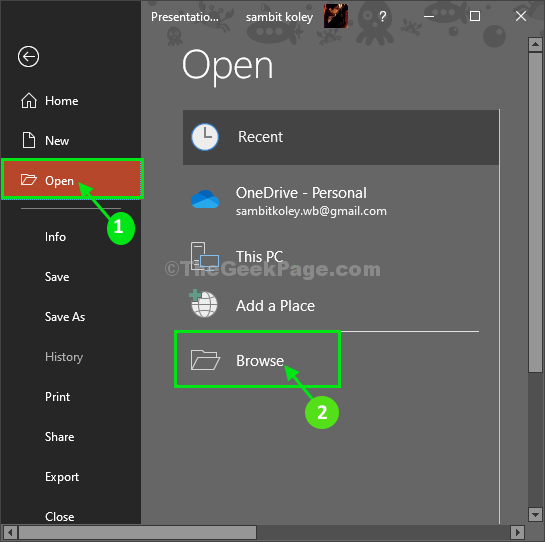
5. Τώρα, μεταβείτε στην τοποθεσία του PowerPoint αρχείο, επιλέξτε το αρχείο και, στη συνέχεια, κάντε κλικ στο "ΑνοιξεΓια να ανοίξετε το αρχείο.
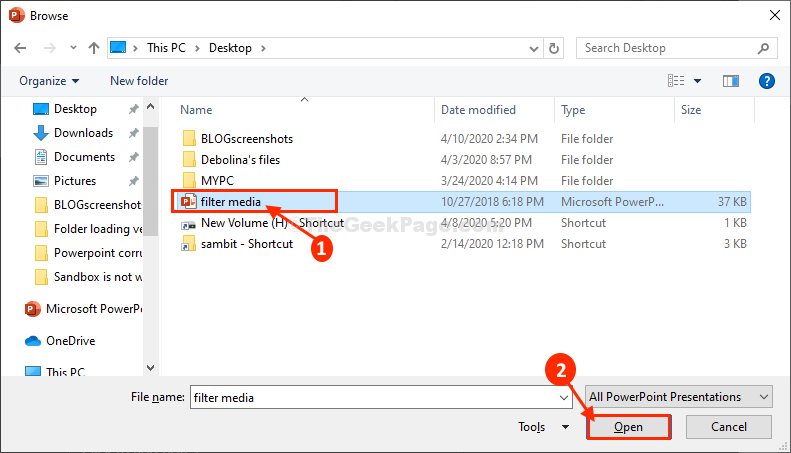
Ελέγξτε ότι η παρουσίαση ανοίγει ή όχι. Εάν εξακολουθείτε να μην μπορείτε να προχωρήσετε στην επόμενη επιδιόρθωση.
Fix-2 Προσπαθήστε να ξεκινήσετε το αρχείο απευθείας από το Run-
Προσπαθήστε να ανοίξετε την παρουσίαση του PowerPoint απευθείας από το Τρέξιμο παράθυρο.
1. Τύπος Πλήκτρο Windows + R για την έναρξη Τρέξιμο παράθυρο.
2. Τώρα, ανοίξτε τη θέση του αρχείου όπου βρίσκεται το αρχείο παρουσίασης.
3. Σύρετε το αρχείο παρουσίασης στο Τρέξιμο παράθυρο και μετά κάντε κλικ στο "ΕντάξειΓια να ανοίξετε το αρχείο στον υπολογιστή σας.
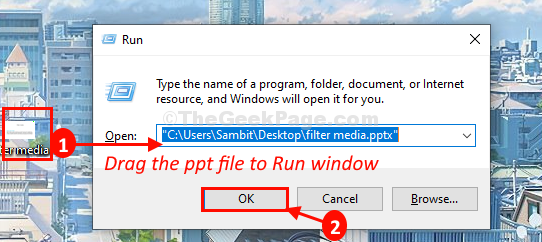
Το αρχείο παρουσίασης θα ανοίξει στο PowerPoint παράθυρο.
Fix-3 Άνοιγμα και επιδιόρθωση του αρχείου στο PowerPoint-
Για εύκολο άνοιγμα και επιδιόρθωση κατεστραμμένου PowerPoint αρχείο ακολουθήστε αυτά τα βήματα-
1. Ανοίξτε το PowerPoint στον υπολογιστή σας.
2. Στο PowerPoint παράθυρο, κάντε κλικ στο "ΑρχείοΣτη γραμμή μενού.
3. Τώρα, κάντε κλικ στο "Ανοιξε"Από το αριστερό πλαίσιο και, στη συνέχεια, κάντε κλικ στο"ΞεφυλλίζωΓια να εντοπίσετε το αρχείο στον υπολογιστή σας.
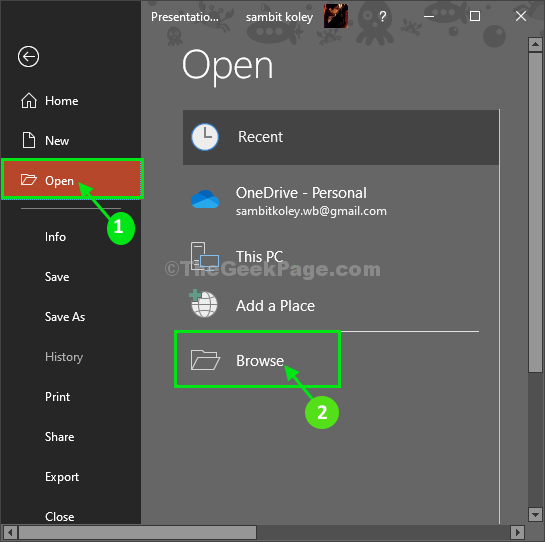
4. Τώρα, μεταβείτε στην τοποθεσία του PowerPoint αρχείο, επιλέξτε το αρχείο.
5. Τώρα, κάντε κλικ στο αναπτυσσόμενο μενού δίπλα στο "Ανοιξε"Και κάντε κλικ στο"Ανοίξτε και επισκευάστεΓια να ανοίξετε και να επιδιορθώσετε το κατεστραμμένο αρχείο στον υπολογιστή σας.

Θα μπορείτε να ανοίξετε το αρχείο παρουσίασης χωρίς περαιτέρω προβλήματα.
Fix-4 Χρησιμοποιήστε διαφάνειες επαναχρησιμοποίησης για να δημιουργήσετε μια νέα παρουσίαση-
Προσπαθήστε να δημιουργήσετε μια νέα παρουσίαση από τις υπάρχουσες διαφάνειες της κατεστραμμένης παρουσίασης.
1. Κάνε κλικ στο Αναζήτηση πλαίσιο και στη συνέχεια πληκτρολογήστε "PowerPoint“.
2. Τώρα, κάντε κλικ στο "PowerPointΓια να το ανοίξετε στον υπολογιστή σας.
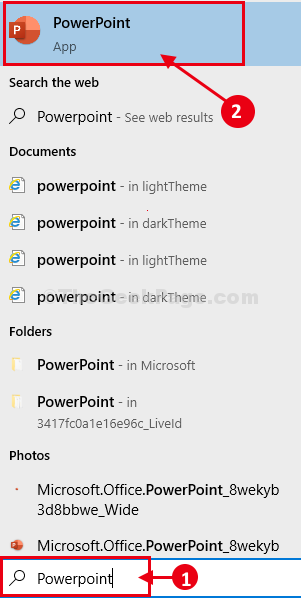
3. Κάντε κλικ στο "Κενή παρουσίασηΓια να δημιουργήσετε μια νέα κενή παρουσίαση.

4. Κάντε κλικ στο κάτω βέλος δίπλα στο "Νέες διαφάνειες"Και μετά κάντε κλικ στο"Επαναχρησιμοποίηση διαφανειών“.

5. Σε Επαναχρησιμοποίηση διαφανειών πάνελ (ανυψωμένο στη δεξιά πλευρά) κάντε κλικ στο "Ανοίξτε ένα αρχείο PowerPoint“.

6. Μεταβείτε στην τοποθεσία του PowerPoint αρχείο, επιλέξτε το αρχείο και, στη συνέχεια, κάντε κλικ στο "ΑνοιξεΓια να ανοίξετε το αρχείο στον υπολογιστή σας.
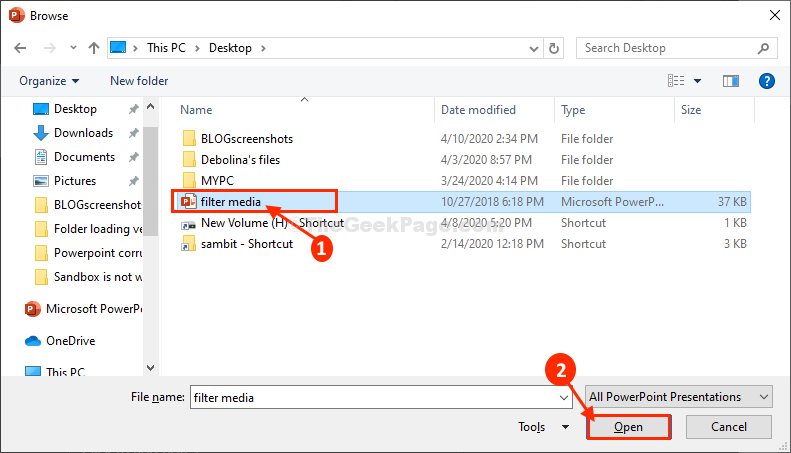
Όλες οι διαφάνειες της κατεστραμμένης παρουσίασης θα εμφανίζονται στη δεξιά πλευρά.
8. Τώρα, κάντε κλικ σε όλες τις διαφάνειες μία προς μία στη δεξιά πλευρά για να τις συμπεριλάβετε στην κενή παρουσίαση.
9. Αφού συμπεριλάβετε όλες τις διαφάνειες, κάντε κλικ στο "ΑρχείοΣτη γραμμή μενού.

10. Τώρα, κάντε κλικ στο "Αποθήκευση ωςΓια να αποθηκεύσετε το αρχείο στον υπολογιστή σας.

Τώρα αποθηκεύστε το αρχείο σε μια θέση της επιλογής σας. Κλείσε PowerPoint παράθυρο.
Τώρα, μπορείτε εύκολα να αποκτήσετε πρόσβαση στη νέα παρουσίαση που μόλις δημιουργήσατε.
Fix-5 Αλλαγή ρυθμίσεων Trusted Center-
Η προσθήκη της θέσης του φακέλου στη λίστα του αξιόπιστου κέντρου τοποθεσίας μπορεί να σας βοηθήσει.
1. Μεταβείτε στη θέση όπου βρίσκεται το προβληματικό αρχείο. Τώρα, κάντε δεξί κλικ στο διάστημα και μετά κάντε κλικ στο "Νέο>"Και μετά κάντε κλικ στο"Ντοσιέ“.

2. Τώρα, αντίγραφο η προβληματική παρουσίαση και μετά Επικόλληση σε αυτόν τον νέο φάκελο.
Κλείσε Εξερεύνηση αρχείων παράθυρο.
3. Τώρα, ανοίξτε το PowerPoint παράθυρο στον υπολογιστή σας.
4. Στο PowerPoint παράθυρο, κάντε κλικ στο "Αρχείο"Στη γραμμή μενού και, στη συνέχεια, κάντε κύλιση προς τα κάτω και κάντε κλικ στο"Επιλογές“.

5. Στο Επιλογές παράθυρο, στην αριστερή πλευρά, κάντε κλικ στο "Κέντρο εμπιστοσύνης"Για τροποποίηση Κέντρο εμπιστοσύνης Ρυθμίσεις.

6. Τώρα στο το αξιόπιστο κέντρο παράθυρο, κάντε κλικ στο "Αξιόπιστες τοποθεσίες" στην αριστερή πλευρά.
7. Τώρα, στη δεξιά πλευρά, κάντε κλικ στο "Προσθήκη νέας τοποθεσίας…"Για να συμπεριλάβετε την τοποθεσία της παρουσίασης ως αξιόπιστη τοποθεσία.

8. Σε Αξιόπιστη τοποθεσία Microsoft Officen παράθυρο, κάντε κλικ στο "ΞεφυλλίζωΓια να προσθέσετε την τοποθεσία.
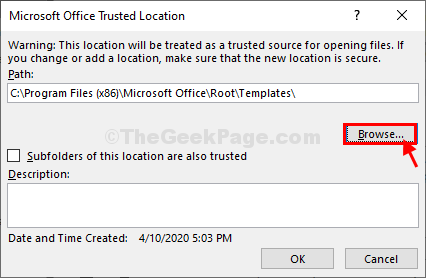
9. Τώρα, μεταβείτε στη θέση του φακέλου (όπου βρίσκεται το αρχείο παρουσίασης) και κάντε κλικ σε αυτό για να επιλέξετε το φάκελο.
10. Τέλος, κάντε κλικ στο "ΕντάξειΓια να αποθηκεύσετε τις αλλαγές στον υπολογιστή σας.
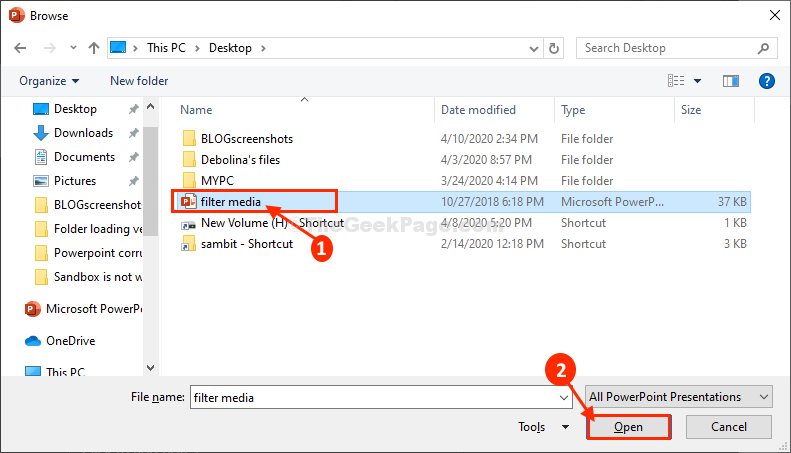
11. Επιστρέφοντας στο Αξιόπιστη τοποθεσία του Microsoft Office παράθυρο, θα παρατηρήσετε την τοποθεσία που μόλις επιλέξατε.
Κάντε κλικ στο "Εντάξει“.
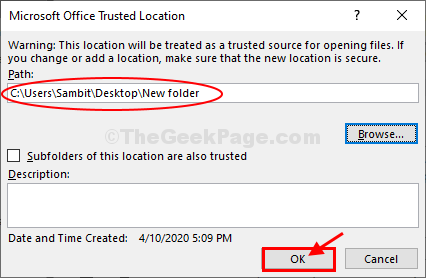
12. Στο Κέντρο εμπιστοσύνης, θα δείτε επίσης την επιλεγμένη αξιόπιστη τοποθεσία σας.
13. Τέλος, κάντε κλικ στο "ΕντάξειΓια να αποθηκεύσετε τις αλλαγές στον υπολογιστή σας.

14. Σε τις επιλογές PowerPoint παράθυρο, κάντε κλικ στο "Εντάξει“.

Κλείσε PowerPoint παράθυρο.
Προσπαθήστε ξανά να ανοίξετε την παρουσίαση στον υπολογιστή σας. Θα πρέπει να ανοίξει χωρίς περαιτέρω προβλήματα.


