Το πρόγραμμα εγκατάστασης των Windows επιτρέπει την εγκατάσταση μιας εφαρμογής ταυτόχρονα. Εάν κάποια άλλη εφαρμογή παρακρατεί την υπηρεσία Windows Installer, θα δείτε αυτό το μήνυμα σφάλματος - «Συγκέντρωση απαιτούμενων πληροφοριών» στον υπολογιστή σας. Μην ανησυχείς. Απλώς ακολουθήστε αυτές τις εύκολες διορθώσεις για να λύσετε το πρόβλημα στον υπολογιστή σας.
Λύσεις –
1. Ελέγξτε εάν υπάρχουν εκκρεμείς ενημερώσεις των Windows στο σύστημά σας. Τύπος Πλήκτρο Windows + I μαζί και ανοίξτε τις ρυθμίσεις και μεταβείτε στο ενημέρωση και ασφάλεια. Βεβαιωθείτε ότι ο υπολογιστής σας έχει ενημερωθεί στην πιο πρόσφατη έκδοση.
2. Ελέγξτε εάν χρησιμοποιείτε το πιο πρόσφατο πρόγραμμα εγκατάστασης. Προσπαθήστε να εγκαταστήσετε το ίδιο πακέτο σε άλλα συστήματα, εάν είναι δυνατόν.
Επιδιόρθωση 1 - Επανεκκινήστε τις υπηρεσίες του Windows Installer
Η επανεκκίνηση των υπηρεσιών του Window Installer πρέπει να κάνει τη δουλειά.
1. Πρέπει να έχετε πρόσβαση στο τερματικό Run. Πρέπει να πατήσετε το «Πλήκτρο Windows + R«Κλειδιά.
2. Αυτό που πρέπει να κάνετε στη συνέχεια είναι να πληκτρολογήσετε αυτήν την εντολή. Στη συνέχεια, κάντε κλικ στο "Εντάξει“.
Υπηρεσίες. msc
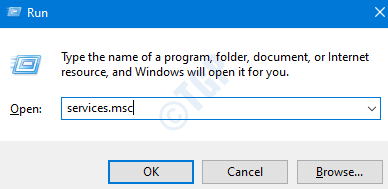
3. Μετά από αυτό, μετακινηθείτε προς τα κάτω για να μάθετεΠρόγραμμα εγκατάστασης των WindowsΥπηρεσία.
4. Επειτα, κάντε δεξί κλικ και κάντε κλικ στο "ΑρχήΓια να ξεκινήσετε την υπηρεσία στον υπολογιστή σας.
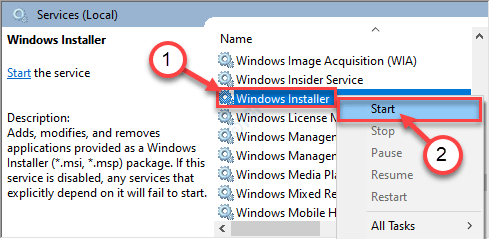
Σε περίπτωση που η υπηρεσία έχει ήδη ξεκινήσει, μπορείτε να την επανεκκινήσετε.
4. Στη συνέχεια, κάντε δεξί κλικ στο "Πρόγραμμα εγκατάστασης των WindowsΥπηρεσία, πάλι.
5. Αυτή τη φορά, κάντε κλικ στο "ΕπανεκκίνησηΓια επανεκκίνηση.

Αυτό θα πρέπει να επανεκκινήσει την υπηρεσία στο μηχάνημά σας. Κλείστε το παράθυρο Υπηρεσίες και προσπαθήστε να εγκαταστήσετε ξανά την εφαρμογή.
Επιδιόρθωση 2 - Επανεγγραφή του Windows Installer
Καταχωρίστε ξανά τον Windows Installer από τη γραμμή εντολών.
1. Πατήστε το πλήκτρο Windows και ξεκινήστε να πληκτρολογείτε "cmd“.
2. Τώρα, κάντε δεξί κλικ στο "Γραμμή εντολών"Και κάντε κλικ στο" Εκτέλεση ως διαχειριστής ".

3. Αντιγράψτε και επικολλήστε αυτές τις 4 εντολές μία προς μία και μετά πατήστε Εισαγω.
Αυτό θα καταργήσει την εγγραφή και θα εγγράψει εκ νέου την υπηρεσία Windows Installer.
% windir% \ system32 \ msiexec.exe / unregister% windir% \ system32 \ msiexec.exe / regserver% windir% \ syswow64 \ msiexec.exe / unregister% windir% \ syswow64 \ msiexec.exe / regserver

Κλείστε τη γραμμή εντολών. Επανεκκίνηση τον υπολογιστή σας μία φορά. Στη συνέχεια, προσπαθήστε να εγκαταστήσετε ξανά την εφαρμογή.
Επιδιόρθωση 3 - Ελέγξτε ποιο πρόγραμμα χρησιμοποιεί την υπηρεσία VSS
Η Επαναφορά Συστήματος των Windows χρησιμοποιεί την υπηρεσία Volume Shadow Copy.
1. Γράψτε «cmdΣτο πλαίσιο αναζήτησης.
2. Στη συνέχεια, κάντε δεξί κλικ στο "Γραμμή εντολών"Και κάντε κλικ στο" Εκτέλεση ως διαχειριστής ".

3. Μετά από αυτό, εκτελέστε αυτήν την εντολή στο τερματικό.
Συντάκτες λίστας vssadmin

Ελέγξτε αν υπάρχει «Τελευταίο σφάλμα» για οποιαδήποτε εφαρμογή. Εάν το δείτε για οποιαδήποτε εφαρμογή, απεγκαταστήστε το από το σύστημά σας.
Στη συνέχεια, προσπαθήστε να εγκαταστήσετε ξανά την εφαρμογή. Αυτό θα λύσει το πρόβλημα που αντιμετωπίζετε.
Επιδιόρθωση 4 - Χρησιμοποιήστε το SafeMSI σε ασφαλή λειτουργία
Μπορείτε να χρησιμοποιήσετε το SafeMSI για να ενεργοποιήσετε το πρόγραμμα εγκατάστασης των παραθύρων. Αλλά για να το κάνετε αυτό πρέπει να το κάνετε σε ασφαλή λειτουργία.
ΒΗΜΑ 1 - Λήψη SafeMSI
Αρχικά, πρέπει να κάνετε λήψη του SafeMSI στον υπολογιστή σας.
1. Πήγαινε σε αυτό Κέντρο λήψης SafeMSI.
2. Κάντε κλικ στο "ΚΑΤΕΒΑΣΤΕ ΤΩΡΑΓια να κατεβάσετε το εργαλείο.
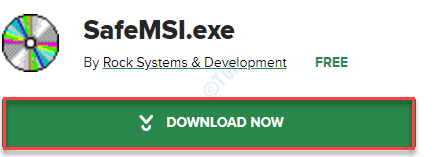
Μόλις το κατεβάσετε, κλείστε το πρόγραμμα περιήγησης.
3. Εξαγάγετε το "SafeMSIZip αρχείο σε μια θέση της επιλογής σας.

Προχωρήστε στο επόμενο βήμα μετά την εξαγωγή του αρχείου.
ΒΗΜΑ 2 - Εκκίνηση σε ασφαλή λειτουργία
1. Ανοίξτε το παράθυρο Ρυθμίσεις πατώντας ταυτόχρονα τα πλήκτρα Windows + I.
2. Στη συνέχεια, πρέπει να κάνετε κλικ στο "Ενημέρωση και ασφάλεια“.
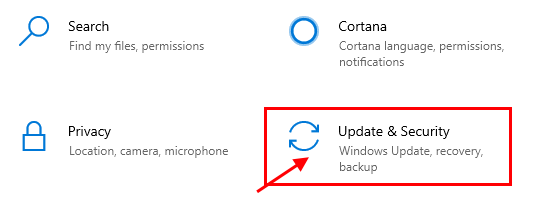
3. Μετά από αυτό, κάντε κλικ στο "Ανάκτηση“.
4. Στη συνέχεια, κάτω από το «Σύνθετη εκκίνησηΕνότητα, κάντε κλικ στο "Επανεκκίνηση τώρα“.

5. Μετά την εκκίνηση του υπολογιστή σας, απλώς κάντε κλικ στο "Αντιμετώπιση προβλημάτων“.

6. Στη συνέχεια, επιλέξτε το "Προχωρημένες επιλογέςΜενού.
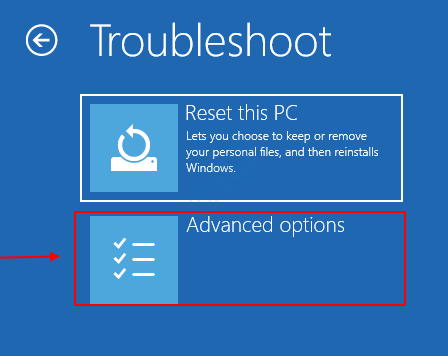
7. Για να ελέγξετε τις ρυθμίσεις εκκίνησης, απλώς κάντε κλικ στο "Ρυθμίσεις εκκίνησης“.
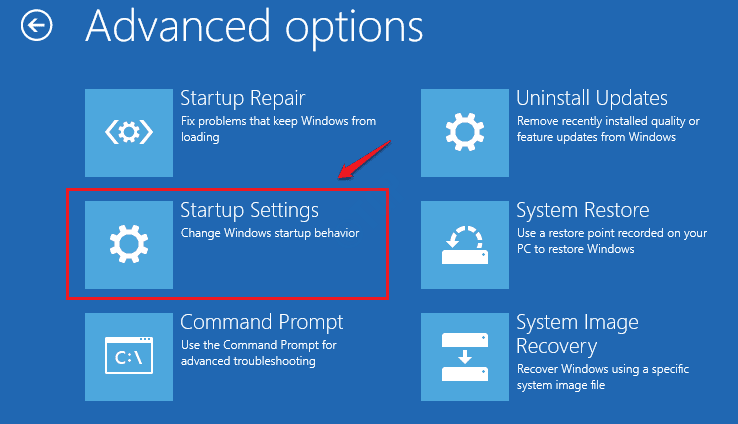
8. Τέλος, για να επανεκκινήσετε τη συσκευή σας με τον σωστό τρόπο, κάντε κλικ στο "Επανεκκίνηση“.

9. Εδώ θα παρατηρήσετε διαθέσιμα διάφορα είδη επιλογών εκκίνησης.
10. Τώρα, απλώς πατήστε F4 από το πληκτρολόγιό σας για να επιλέξετε την επιλογή που λέει "Ενεργοποίηση ασφαλούς λειτουργίας“.

Σύντομα, ο υπολογιστής σας θα ξεκινήσει σε ασφαλή λειτουργία.
ΒΗΜΑ -3 Εκτέλεση SAFEMSI
1. Μεταβείτε στην τοποθεσία όπου έχετε εξαγάγει το SafeMSI.
2. Επειτα, διπλό κλικ στο "SafeMSI" εφαρμογή.

3. Θα παρατηρήσετε το «Η υπηρεσία Windows Installer έχει ενεργοποιηθείΤο μήνυμα εμφανίστηκε στην οθόνη σας.
4. Μετά από αυτό, κάντε κλικ στο "Εντάξει“.

Τώρα, προσπαθήστε να εγκαταστήσετε ξανά το πακέτο. Αυτό σίγουρα θα λύσει το πρόβλημά σας.
Επιδιόρθωση 5 - Χρησιμοποιήστε το Repair MSI
Η επιδιόρθωση MSI είναι ένα εργαλείο ανοιχτού κώδικα που μπορεί να διορθώσει λίγα ζητήματα επισκευής MSI
1. Κατεβάστε Επισκευή MSI στον υπολογιστή σου.

Το φορητό εργαλείο επισκευής MSI θα ληφθεί στον υπολογιστή σας.
2. Διπλό κλικ στο "Tweaking.com-RepairMSIWindowsInstaller "για να το τρέξετε.
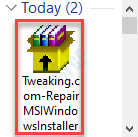
3. Μόλις ανοίξει το εργαλείο, κάντε κλικ στο "ΑρχήΓια να εκτελέσετε το εργαλείο επιδιόρθωσης στον υπολογιστή σας.
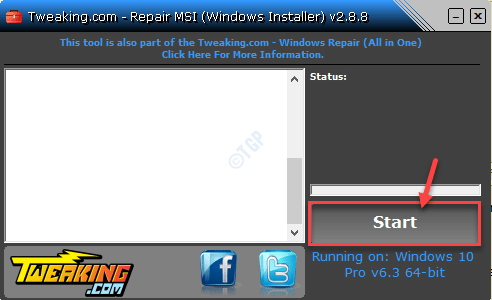
Αφού ολοκληρωθεί η διαδικασία επισκευής, η ανάλυση και η επίλυση του προβλήματος στον υπολογιστή σας, κλείστε το.

Δοκιμάστε ξανά τη διαδικασία εγκατάστασης.
Το πρόβλημά σας πρέπει να λυθεί.


