El protocolo DHCP o Dynamic Host Configuration Protocol designa y gestiona de forma automática y rápida la asignación de direcciones IP especiales a diferentes redes informáticas. Su objetivo es reducir cualquier error en la configuración, como cualquier problema de incompatibilidad de direcciones, etc.
En resumen, su computadora necesita su propia dirección IP para acceder a Internet y DHCP hace el trabajo de asignar automáticamente la dirección IP para su computadora. Esto ayuda a evitar la entrada manual de la dirección IP y DNS de su computadora cada vez. Por lo tanto, cuando no está habilitado, es posible que vea errores como " DHCP no está habilitado para Ethernet", o " DHCP no está habilitado para WiFi“. ¿Cómo se deshabilita el DHCP? Puede deshabilitarse debido a un controlador de red desactualizado, si agregó manualmente la dirección IP o si el servidor cliente DHCP no se está ejecutando.
Afortunadamente, esto se puede solucionar. Veamos cómo.
Solución: a través del panel de control
Paso 1: Haga clic en el Comienzo en su escritorio y escriba Panel de control en el cuadro de búsqueda. Haga clic en el resultado.

Paso 2: En el Panel de control ventana, seleccione para Ver por: Categoría. Entonces ve al Redes e Internet opción y haga clic en Vea el estado de red y tareas.
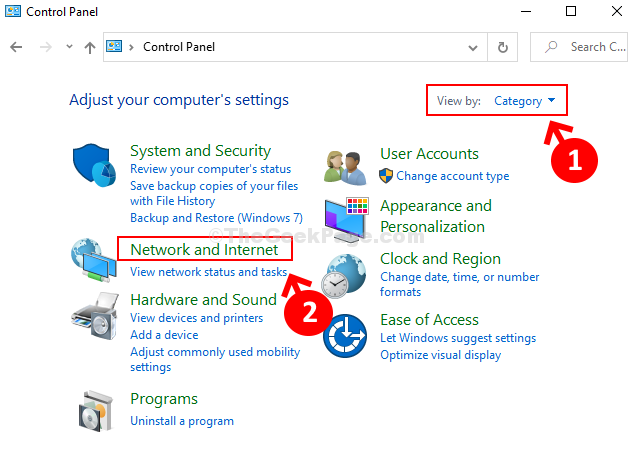
Paso 3: En la siguiente ventana, haga clic en Cambiar la configuración del adaptador En el lado izquierdo.

Paso 4: En la siguiente ventana, haga clic derecho en la conexión activa (aquí seleccionamos la activa Wifi conexión) y haga clic en Propiedades.

Paso 5: En el Propiedades de Wi-Fi cuadro de diálogo, vaya al "Esta conexión utiliza la siguiente sección de elementos“. Ahora, seleccione Protocolo de Internet versión 4 (TCP / IPv4) y haga clic en el Propiedades botón.

Paso 6: En la siguiente ventana, seleccione el botón de radio junto a Obtenga una dirección IP automáticamente y también haga clic en el botón de opción junto a Obtener la dirección del servidor DNS automáticamente. Ahora presiona OK para guardar los cambios y salir.

Ahora, puede intentar ejecutar nuevamente el solucionador de problemas de Internet y solucionar el problema. Detectará el problema de selección de anuncios Aplicar corrección el problema de forma automática. Ahora puede comenzar a trabajar con su conexión a Internet una vez más.


