Por Saswata Sarkar
A veces, trabajar en el sistema operativo Windows puede ser problemático cuando el mouse inalámbrico que ha comprado recientemente no funciona correctamente. Es posible que se mueva de forma errática, que el sistema operativo no lo detecte o incluso que deje de funcionar después de un tiempo.
Sin embargo, no hay necesidad de entrar en pánico con respecto a este tema. Le traemos algunos métodos que podrían solucionar cualquiera de los problemas que tenga con respecto a este asunto.
Método 1: deshabilitar la opción de inicio rápido
La opción de inicio rápido parece ser una razón importante por la que el mouse inalámbrico no funciona en su sistema. Tu podrías intentar inhabilitando y así comprobar de nuevo si el problema persiste o no.
- prensa tecla de Windows + I para abrir la configuración.
- Ir Sistema
- Ir poder y sueño en el menú de la izquierda.
- Haga clic en Configuraciones de energía adicionales.
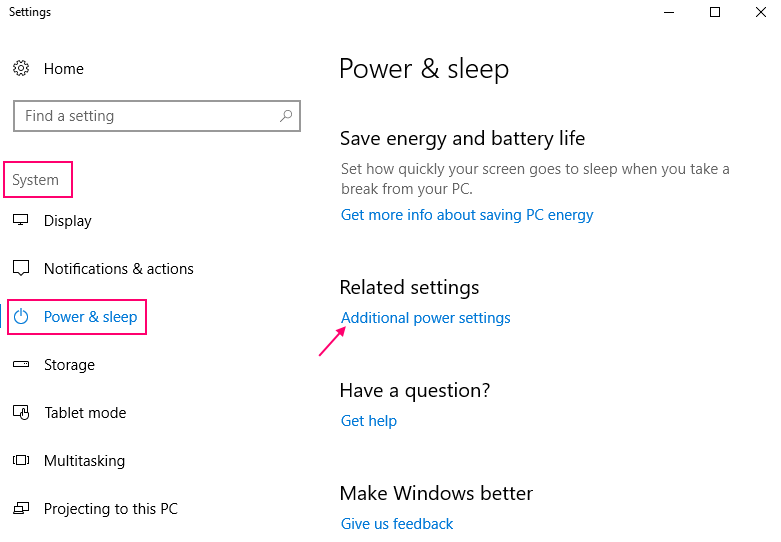
- Ahora que las Opciones de energía están abiertas, seleccione "Elegir lo que hacen los botones de encendido" en el lado izquierdo de la ventana (las opciones en la página de inicio del Panel de control)

- Se abrirá una nueva ventana llamada Configuración del sistema. Haga clic en Cambiar la configuración que actualmente no está disponible;
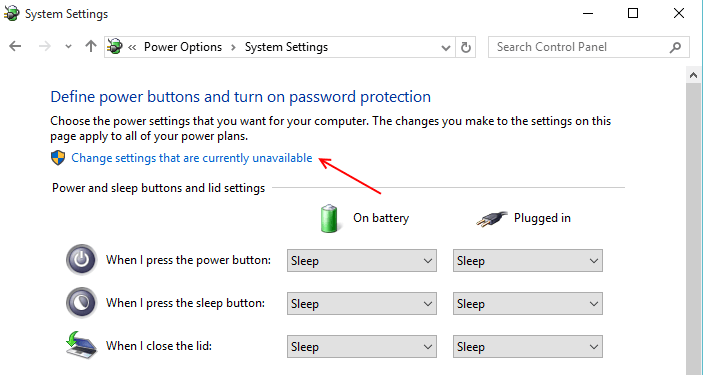
Esta última categoría tendrá lo que necesita. Simplemente desmarque la casilla de verificación debajo de esta categoría que dice "Activar inicio rápido (recomendado)”.
Para activar el inicio rápido, márquelo y para desactivarlo, simplemente desmarque esta opción
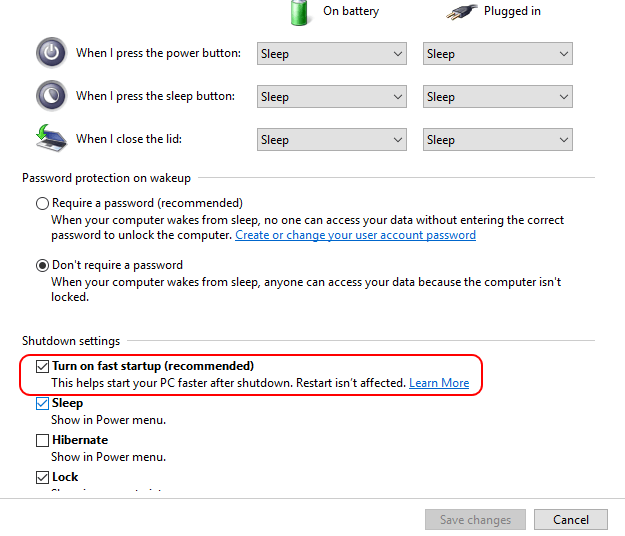
Paso 5: Reinicie su PC o computadora portátil para que se realicen los cambios. Todos los controladores que están instalados actualmente en su sistema estarán recién hechos para ejecutarse nuevamente al arrancar el sistema. Por lo tanto, es posible que su PC necesite más tiempo para iniciarse.
De forma predeterminada, el inicio rápido está habilitado en Windows 10, por lo que si desea volver a usar el inicio rápido, simplemente marque la casilla de verificación nuevamente.
Método 2: reinstalar el controlador del mouse inalámbrico
El método más común que puede aplicar cuando el mouse inalámbrico no funciona es reinstalar su controlador.
A continuación se mencionan los pasos para hacerlo de manera eficiente.
Paso 1: en el teclado presione Clave de Windows & X y selecciona la opción Administrador de dispositivos.
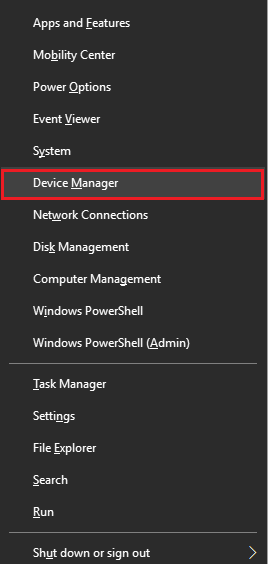
Paso 2: haga clic en la opción que dice Ratones y otros dispositivos señaladores. Haga clic derecho en el dispositivo de entrada preferido de su elección y haga clic en la opción que dice Actualizar controlador.

Paso 3: haga clic en la opción Busque en mi computadora el software del controlador.
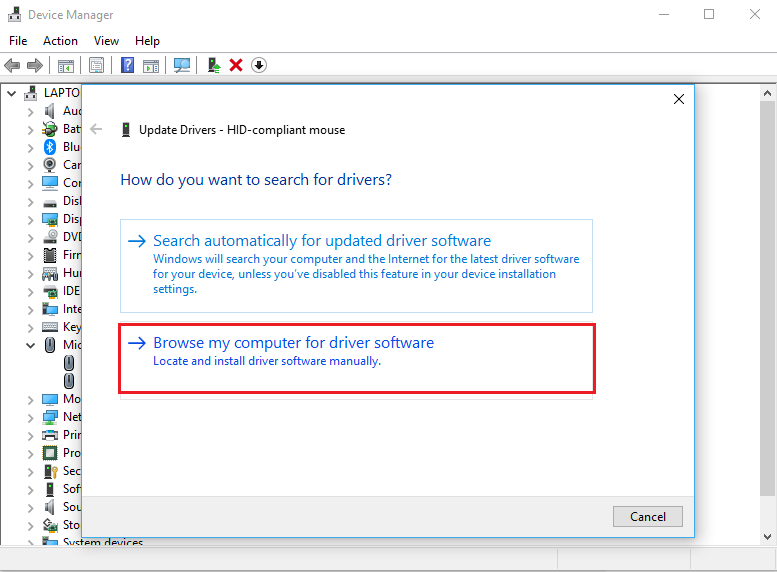
Paso 4: haga clic en Permítame elegir de una lista de controladores de dispositivo en mi computadora.

Paso 5: Desmarcar la opción para Mostrar hardware compatible. Haga una selección de los dispositivos dados en la lista. Hacer clic próximo para pasar al siguiente paso

Paso 6: haga clic en sí continuar.

Paso 7: Para que se realicen los cambios, se le pedirá que reinicie su PC en consecuencia.
Paso 8: Una vez que se complete el reinicio, repita todos los pasos anteriores hasta llegar a esta ventana. Cheque en la caja que dice Mostrar hardware compatible. Seleccione el controlador correcto para su sistema y haga clic en próximo continuar.

Paso 9: Al finalizar el proceso de instalación, actualice el controlador inalámbrico para su mouse a través del Administrador de dispositivos. Reinicie su computadora nuevamente para realizar los siguientes cambios en su sistema. Compruebe si el problema persiste o no.
Método 3: Verifique su hardware, dispositivos y conexiones inalámbricas
- Intente conectar el receptor USB de su mouse en otro puerto de su computadora portátil o PC. En una computadora de escritorio, intente colocarlos en los puertos que están detrás del sistema ya que generalmente tienen más potencia que el resto de los puertos.
- Intente reemplazar las baterías del mouse inalámbrico y también verifique que también haya colocado las baterías compatibles.
- Asegúrese de que la conexión se realice correctamente. Desenchufe el receptor del puerto USB y antes de volver a conectarlo al sistema, espere 10 segundos.
- Intente conectar el receptor a una PC o computadora portátil diferente, si el problema permanece en el mismo sistema. Si el problema también persiste en la segunda computadora, entonces el mouse inalámbrico debe tener un defecto. Por lo tanto, ponerse en contacto con el fabricante podría ser de ayuda.


