Por TechieWriter
Cómo agregar GIF animados a su fondo de Windows usando Rainmeter: - Supongamos que desea agregar el siguiente GIF en el fondo de su escritorio:

Se podría decir que el "querer" seguirá siendo un deseo, ya que ya lo ha intentado 100 veces para lograr lo mismo. Bueno, es hora de volver a dibujar tus convenciones. Utilizando la Rainmeter aplicación, puede agregar fácilmente cualquier número de GIF en el fondo de su escritorio. Sumérjase en el artículo para aprender cómo hackear este sencillo truco.
PASO 1
- Instalar en pc Rainmeter software de ¡aquí!. Siga los valores predeterminados para la instalación. Una vez que haya instalado el software, debe navegar a la siguiente ubicación en su máquina Windows:
C: \ Users \ PC_Name \ Documents \ Rainmeter \ Skins.
- PC_Name sería el nombre de su PC. Tome la siguiente captura de pantalla como referencia para la navegación.
 PASO 2
PASO 2
- Una vez que esté en el Pieles directorio, cree una subcarpeta. Dé a esta carpeta un nombre de su elección.
-
 PASO 3
PASO 3
- Ahora haga doble clic en la carpeta recién creada y ábrala. Cree un nuevo documento de texto aquí haciendo clic derecho en un espacio vacío, luego en Nuevo y entonces Documento de texto.
-
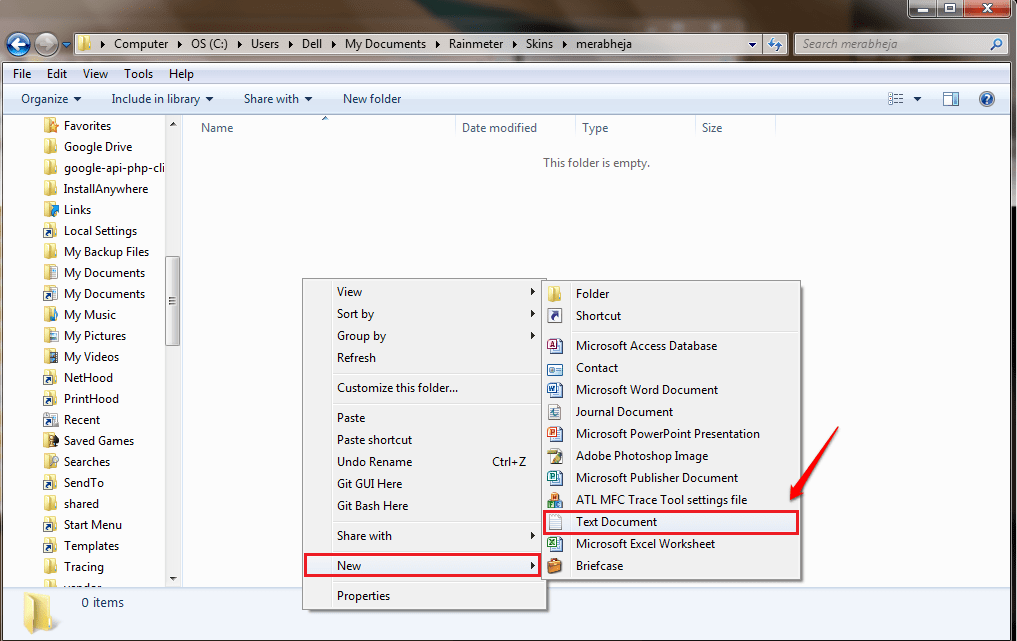 PASO 4
PASO 4
- Copie y pegue el siguiente código en su documento de texto recién creado:
[Rainmeter] Actualización = 45. [ImageNumberCalc] Medida = Calc. Fórmula = Contador% [*] [ImageMeter] Metro = Imagen. ImageName = # @ # [Nombre de carpeta GIF] \ frame_ [ImageNumberCalc] .gif. AntiAlias = 1. Variables dinámicas = 1. W = 300. H = PreserveAspectRatio = 1.
- Cambie el parámetro [Nombre de carpeta GIF] por el nombre de la carpeta que ha creado en el Pieles directorio. En mi caso, el nombre de la carpeta sería merabheja ya que mi carpeta tiene ese nombre. Si tiene alguna duda, consulte la siguiente captura de pantalla.
-
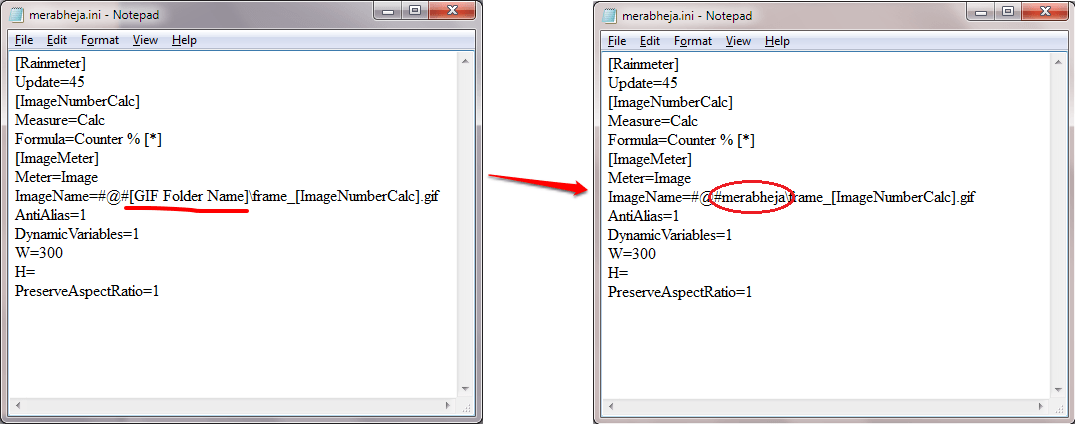 PASO 5
PASO 5
- A continuación, guarde su documento. Es mejor darle al archivo el mismo nombre que la carpeta recién creada. Dar la extensión del archivo como .ini.
-
 PASO 6
PASO 6
- Ahora, en el mismo directorio donde está su archivo .ini, cree una nueva carpeta y asígnele el nombre @Recursos. Haga doble clic en él para entrar.
-
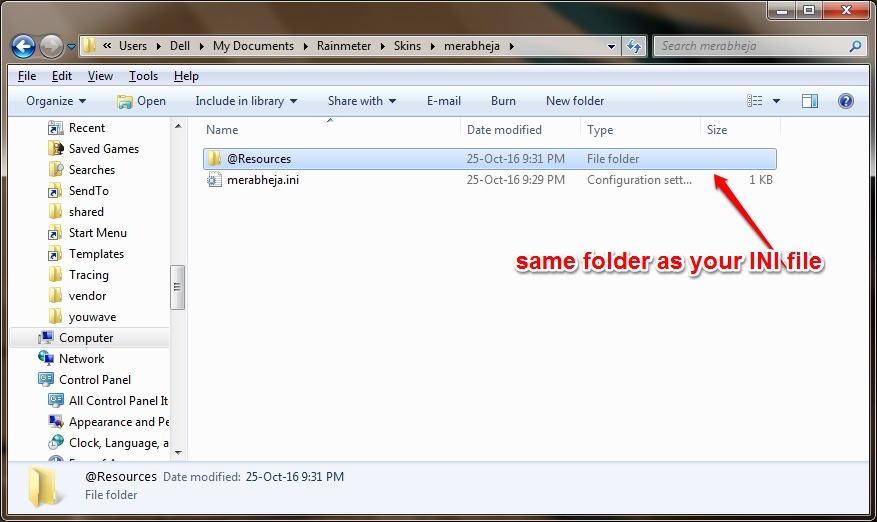 PASO 7
PASO 7
- Cree una nueva carpeta dentro del @Recursos carpeta. Esta carpeta recién creada debe tener el mismo nombre que la carpeta que se creó al principio bajo el Pieles directorio. Entonces, en mi caso, el nombre de la carpeta sería merabheja.
-
 PASO 8
PASO 8
- Ahora es el momento de copiar el archivo gif que desea colocar en su escritorio en la carpeta recién creada.
-
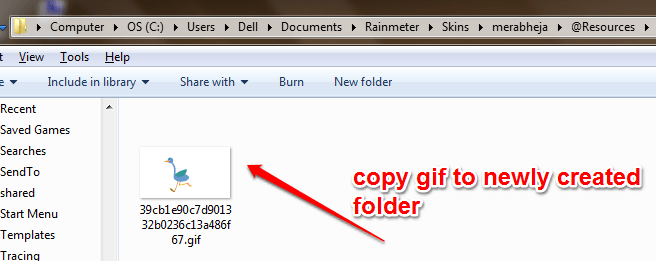 PASO 9
PASO 9
- A continuación, debemos dividir este archivo gif en archivos gif individuales. Para eso, ve al sitio ezgif.com. Una vez que se cargue el sitio, haga clic en el Elija el archivo para buscar su archivo en su PC. Cuando esté todo listo, haga clic en el Subir botón.
-
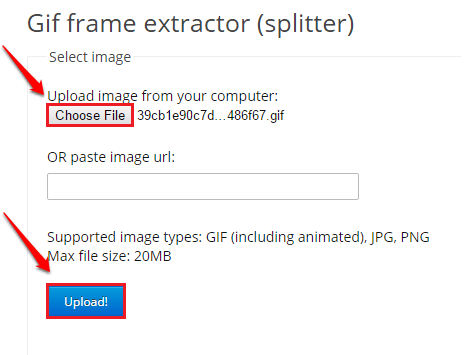 PASO 10
PASO 10
- Haga clic en el Dividirlo cuando el archivo gif esté completamente cargado.
-
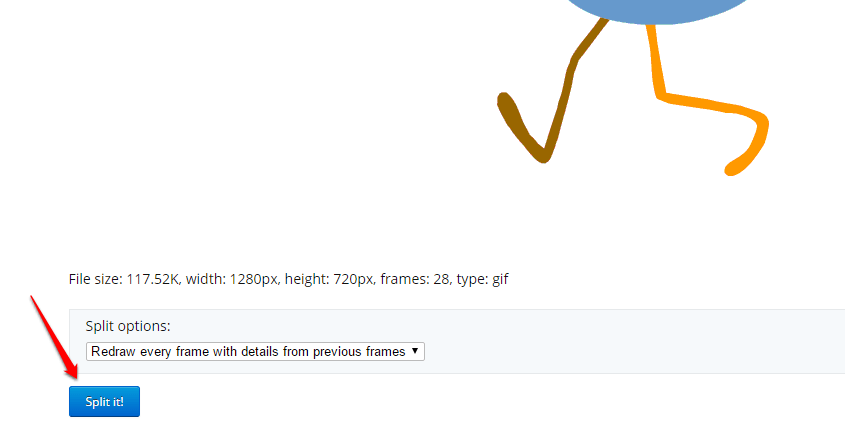 PASO 11
PASO 11
- Cuando termine el proceso de división, haga clic en el Descargar marcos como ZIP botón. Guarde el archivo .zip en la ubicación donde movió el archivo zip original. En mi caso sería ../@Resources/merabheja
-
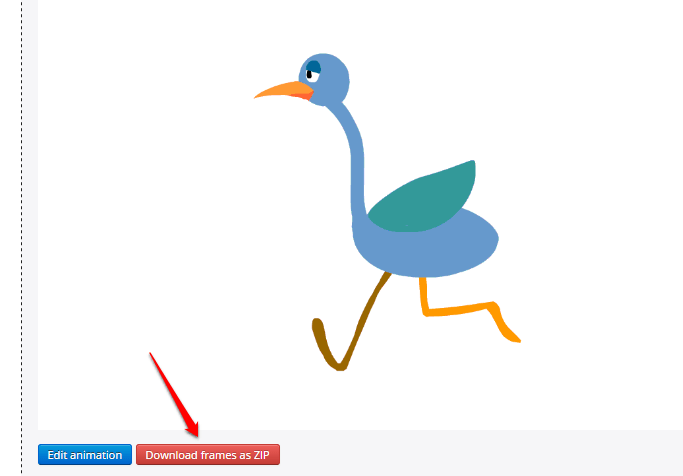 PASO 12
PASO 12
- Extrae el archivo zip. Elimina el archivo gif original y el archivo zip descargado. Ahora solo los marcos permanecerán en la carpeta como se muestra a continuación.
-
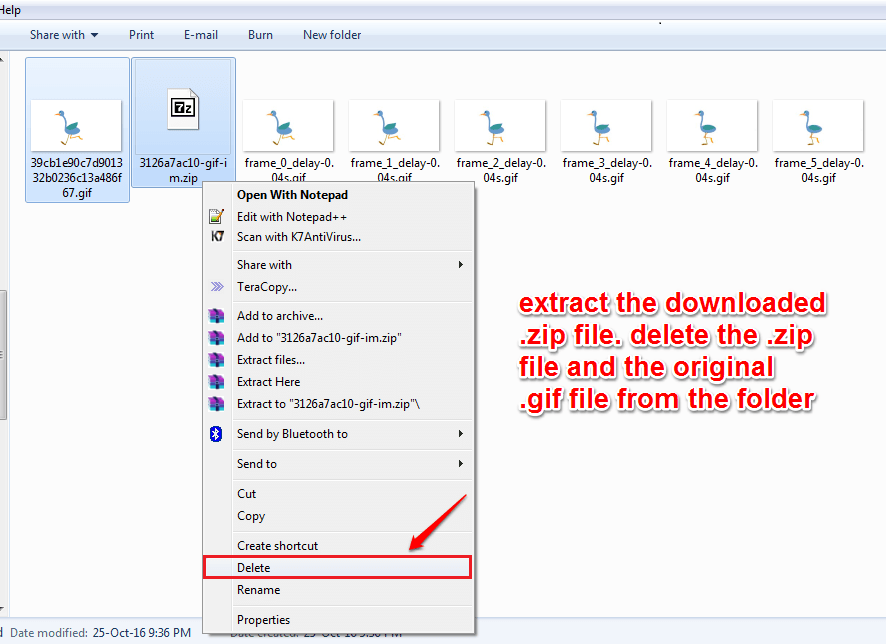 PASO 13
PASO 13
- A continuación, cambie el nombre de los archivos gif individuales. Deben estar en el formato frame_ [número] .gif. Este es el formato especificado en nuestro archivo .ini y, por lo tanto, debe seguirse estrictamente.
-
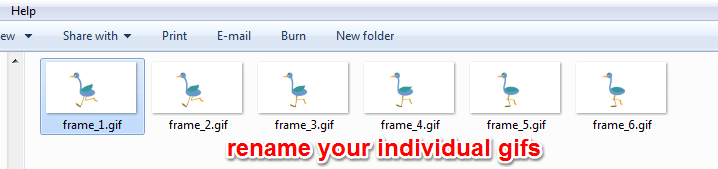 PASO 14
PASO 14
- Cuente el número de fotogramas que tiene. Añádale 1. Supongamos que tengo 6 fotogramas como se muestra en la captura de pantalla anterior. Entonces mi cuenta sería 7, no 6. Ahora abra su archivo .ini y reemplace el [*] parte en la línea Fórmula = Contador% [*] con tu contar. Tome la siguiente captura de pantalla como referencia. No olvide guardar el archivo .ini una vez que haya terminado.
-
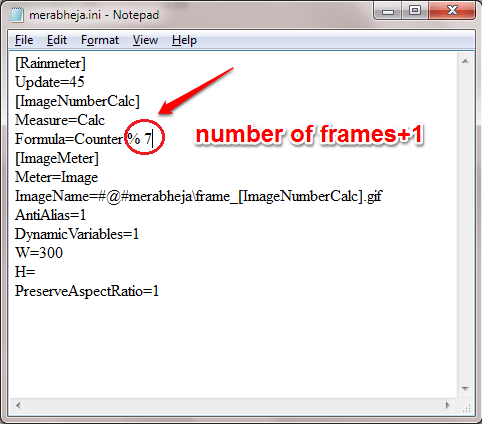 PASO 15
PASO 15
- Ahora abre el Rainmeter aplicación haciendo clic en su icono.
-
 PASO 16
PASO 16
- En primer lugar, haga clic en el Refrescar todo en la parte inferior de la ventana. A continuación, ubique su carpeta y expándala para ver su archivo .ini. Haz click en eso. A continuación, haga clic en el Carga en el panel derecho de la ventana.
-
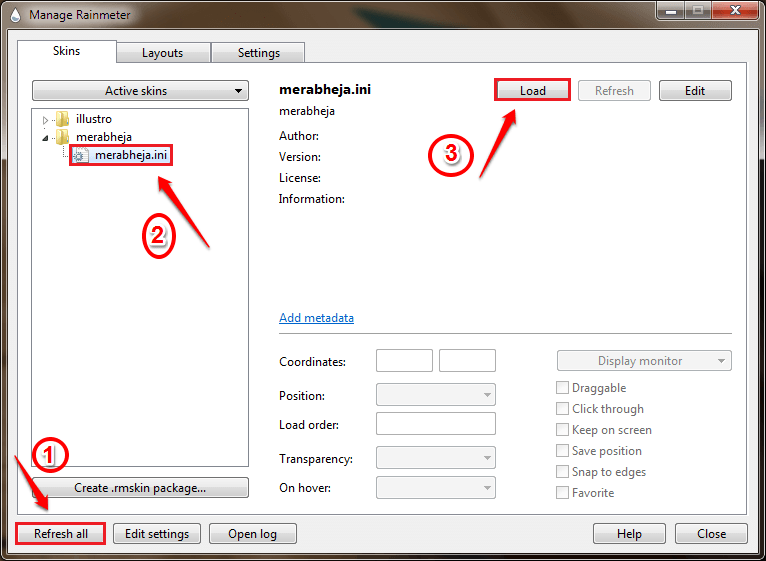 PASO 17
PASO 17
- ¡Ahí tienes! ¡Disfruta de tu escritorio con formato GIF!
- También puede agregar varios archivos gif al fondo de su escritorio. Para eso, necesita crear diferentes carpetas bajo el Pieles directorio con diferentes archivos .ini. Espero que hayas encontrado útil el artículo. Si tiene alguna duda con respecto a alguno de los pasos, no dude en dejar comentarios, estaremos encantados de ayudarle. Esté atento a trucos, consejos y trucos más útiles.


