Por TechieWriter
Cómo utilizar las funciones de recuperación automática y copia de seguridad de Excel para proteger los datos: - Tienes un informe importante que entregar al día siguiente y tú, con mucho esfuerzo, has logrado llevarlo al final a la perfección. Te detienes un segundo antes de guardar el archivo para admirar tu trabajo y Sobresalir te engaña cerrándose de repente. Entras en pánico y relanzas Sobresalir solo para descubrir que todo su arduo trabajo se fue hace mucho tiempo. ¿Necesito explicar cómo se sentiría eso? ¡Sigue leyendo para no dejar que esto te suceda nunca!
Ver también: 12 herramientas gratuitas de recuperación de documentos de Word
La función Autorrecuperación es una de las más sólidas de Microsoft Excel que guarda su documento en una ubicación temporal después de un intervalo de tiempo fijo. La función de Autorrecuperación está activada de forma predeterminada.
PASO 1
- Para ver o cambiar la configuración relacionada con Autorrecuperación, haga clic en Archivo pestaña en la parte superior. Luego haga clic en el Opciones.

PASO 2
- Una nueva ventana llamada Opciones de Excel se abre. Desde el panel de la ventana izquierda, busque y haga clic en la pestaña que dice Ahorrar. En el panel de la ventana de la derecha, busque una casilla de verificación que diga Guardar opción de Autorrecuperación cada - minutos. Aquí, utilizando las flechas hacia arriba y hacia abajo, puede establecer un intervalo de tiempo preferido. Si elige 2 minutos, sus documentos se guardarán automáticamente en la ubicación del archivo de Autorrecuperación que se enumera justo debajo de la configuración de duración cada 2 minutos. Debe tener en cuenta que para que la función Autorrecuperación funcione, Sobresalir debe estar inactivo durante al menos 30 segundos.

PASO 3
- Para ver cómo se puede hacer uso de esta función, consideremos una hoja de Excel de ejemplo. Agregue algunos datos y espere 2 minutos, la duración que hemos establecido, para que la función Autorrecuperación entre en juego.
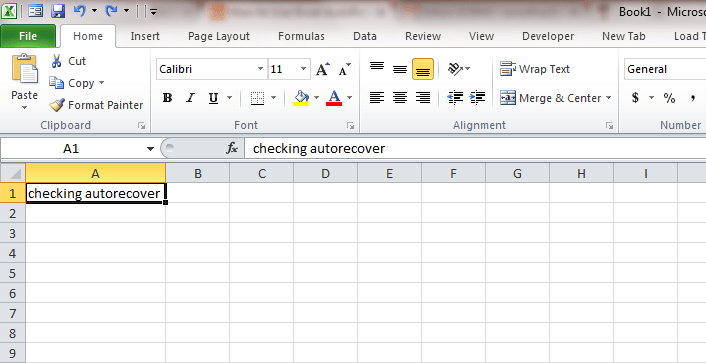
PASO 4
- Ahora agregue algunos otros datos a la hoja.

PASO 5
- Veamos si esta información se puede recuperar en el caso de una falla inesperada del lado de Excel. Para eso, simplemente abra el administrador de tareas y finalice la tarea como se muestra en la captura de pantalla.

PASO 6
- Lanzamiento Sobresalir de nuevo. Ahora, en el lado derecho de la ventana, podrá ver una sección llamada Archivos disponibles. Haga clic en el reciente.

PASO 7
- ¡Ahí tienes! No se pierde nada. Todos sus datos están seguros y listos para ser recuperados o editados.

- La información de Autorrecuperación será eliminada por Sobresalir sí mismo en algunas situaciones; Si el archivo se guarda manualmente, si Sobresalir está cerrado o cerrado o si desactiva la opción Autorrecuperación.
Función de copia de seguridad automática de Excel
Hay otro muy útil Sobresalir característica que mucha gente no conoce. Esa es la función AutoBackup.
PASO 1
- En primer lugar, haga clic en Archivo pestaña y luego haga clic en Guardar como como se muestra en la captura de pantalla.
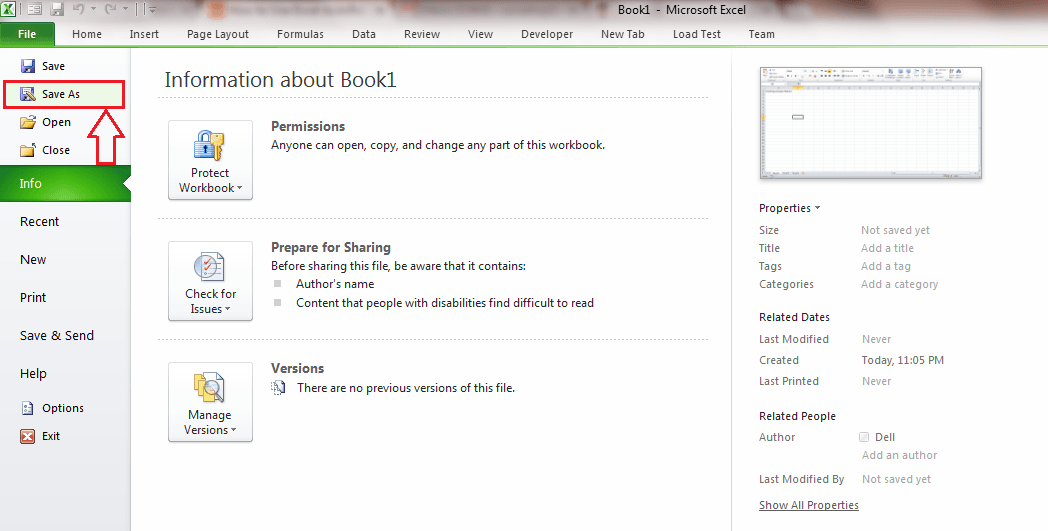
PASO 2
- Haga clic en Herramientas botón siguiente y de la lista desplegable, elija Opciones generales.

PASO 3
- Marque la casilla correspondiente a Siempre crea una copia de seguridad.

PASO 4
- Verifique la ubicación donde eligió guardar su archivo de Excel. En la misma ubicación exacta, podrá ver el archivo de respaldo con la extensión .xlk. El archivo de respaldo no tendrá los cambios recientes. Es decir, si realiza cambios en un archivo y lo guarda, la copia de seguridad no cambiará. Si lo guarda de nuevo con nuevos cambios, los cambios anteriores se llevarán a cabo en el archivo de respaldo. Es decir, el archivo de respaldo siempre estará una versión detrás de la versión actual.

Ahora puedes usar Sobresalir sin tener la mente preocupada. Relájate y haz tu trabajo; ¡Todo está a salvo! Espero que hayas encontrado útil el artículo.


