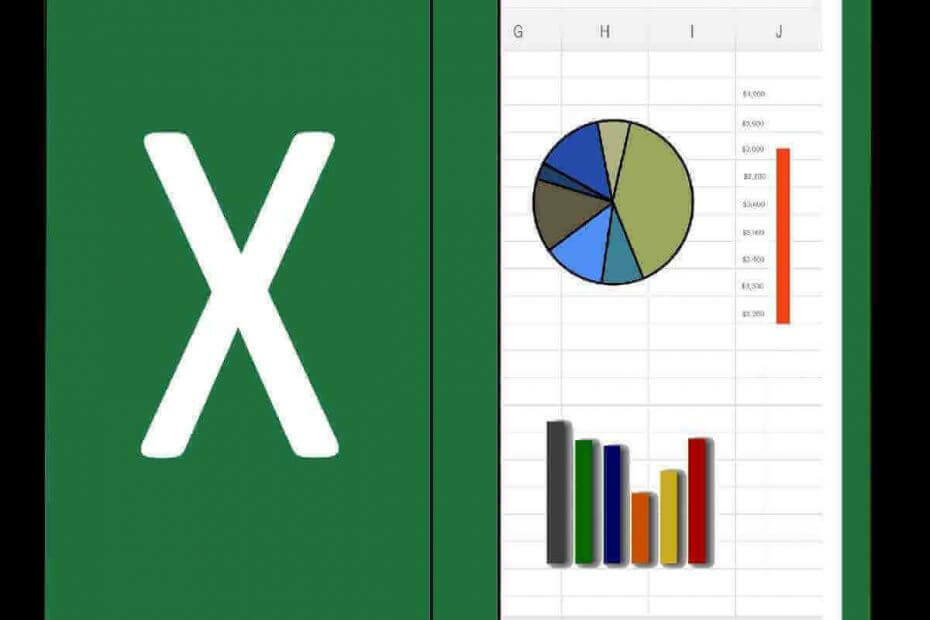
Este software mantendrá sus controladores en funcionamiento, lo que lo mantendrá a salvo de errores comunes de la computadora y fallas de hardware. Verifique todos sus controladores ahora en 3 sencillos pasos:
- Descarga DriverFix (archivo de descarga verificado).
- Hacer clic Iniciar escaneo para encontrar todos los controladores problemáticos.
- Hacer clic Actualizar los controladores para conseguir nuevas versiones y evitar averías en el sistema.
- DriverFix ha sido descargado por 0 lectores este mes.
Usuarios de Excel a menudo ingresan valores que incluyen barras inclinadas (/) para fracciones o guiones (-) para rangos de números en las celdas. Por ejemplo, algunos usuarios pueden ingresar 1/2 (para medias fracciones) o 8-19 (para un rango numérico). Sin embargo, Excel formatea automáticamente los valores ingresados con barras o guiones al formato de fecha. Por lo tanto, el software convierte 1/2 a 2 de enero y 8-19 a 19 de agosto.
¿Cómo pueden los usuarios evitar que Excel cambie de números a fechas?
1. Convertir el formato de celda en texto
- Los usuarios pueden detener la conversión de números de Excel a formatos de fecha cambiando la categoría de las celdas de Excel a texto. Para hacer eso, seleccione el rango de celdas que incluirán los números manteniendo presionado el botón izquierdo del mouse y arrastrando el cursor sobre ellos.

- Haga clic derecho dentro del rango de celdas seleccionado y seleccione el Formato de celdas opción, que abre la ventana en la instantánea directamente debajo.

- Seleccione Texto en la pestaña Número.
- Luego haga clic en el OK botón.
- Ahora ingrese los números en las celdas de formato de texto. Excel no convertirá ningún valor fraccionario, como 1/2, ingresado en las celdas de texto a fechas.
- Para cambiar el formato de celda de un todo hoja de cálculo, haga clic en el cuadrado en la esquina superior izquierda de la hoja que se muestra directamente debajo. Luego haga clic derecho, seleccione Formato de celdasy haga clic en Texto.

- Los usuarios también pueden cambiar los formatos de celda de la hoja de cálculo haciendo clic en el menú desplegable de números en la pestaña Inicio que se muestra directamente debajo. Seleccione Texto en ese menú desplegable.

2. Ingrese un espacio o apóstrofo (‘) antes de los números
Alternativamente, los usuarios pueden evitar que Excel convierta números en fechas agregando un espacio o apóstrofo al ingresar números. Por ejemplo, en lugar de ingresar 1/2 en una celda de la hoja de cálculo, ingrese "1/2 en la celda. La celda luego mostrará la fracción sin ningún apóstrofo como en la toma directamente debajo.

Los usuarios también pueden ingresar un espacio antes del número para asegurarse de que Excel no lo convierta a la fecha. Sin embargo, la celda aún incluirá el espacio ingresado. El número se convertirá en un número fraccionario en la celda de la hoja de cálculo cuando los usuarios ingresen un 0 y un espacio antes de la fracción.
Así es como los usuarios pueden asegurarse de que Excel no convierta números en fechas. Luego, los usuarios pueden ingresar barras y guiones en las celdas para números fraccionarios y rangos numéricos.
ARTÍCULOS RELACIONADOS PARA VERIFICAR:
- 4 formas de abrir hojas de cálculo de Excel en ventanas separadas al mismo tiempo
- Cómo corregir el error de Excel: hay un problema con esta fórmula


