Spotify es el medio de transmisión de audio más utilizado en todo el mundo. Mientras usa la aplicación Spotify en su dispositivo Windows 10, es posible que se encuentre con un "Código de error - 4". A veces, también puede enfrentar este problema en un cliente web. Hay una solución muy sencilla para este problema. Simplemente siga estos sencillos pasos y el problema se resolverá en poco tiempo.
Solución 1: vaciar la caché de DNS
Puede vaciar la caché de DNS en su dispositivo para solucionar el problema en su computadora.
1. Necesitas presionar el Tecla de Windows + S. Tipo "cmd“.
2. Después de eso, haga clic con el botón derecho en el "Símbolo del sistema"Y haga clic en"Ejecutar como administrador”Para acceder al terminal CMD.

3. Una vez que el terminal aparezca en su pantalla, escriba este código y presione Ingresar.
ipconfig / flushdns

Espere unos segundos.
4. Ahora, haga clic derecho en el icono de red.
5. Luego, haga clic en "Abrir configuración de red e Internet“.

6. Después de eso, haga clic en "Cambiar las opciones del adaptador”

7. De nuevo, haga clic con el botón derecho en el adaptador y haga clic en "Propiedades“.
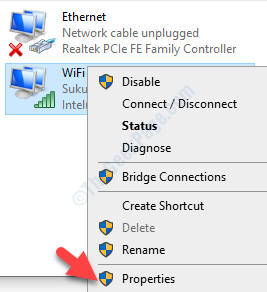
6. Para ajustar la configuración de IPv4, debe haga doble clic en "Protocolo de Internet versión 4 (TCP / IPv4)“.
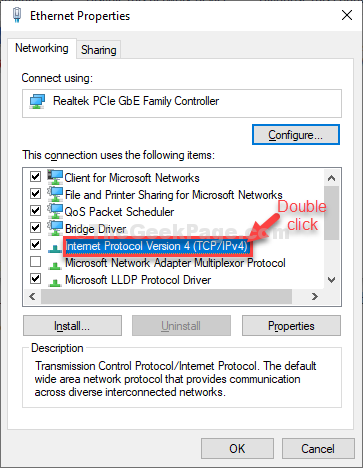
7. A continuación, haga clic en "Utilice las siguientes direcciones de servidor DNS:”
8. Después de eso, ingrese estos siguientes Servidores DNS ajustes-
Servidor DNS preferido: 8.8.8.8. Servidor DNS alternativo: 8.8.4.4
9. Haga clic en "OK“.
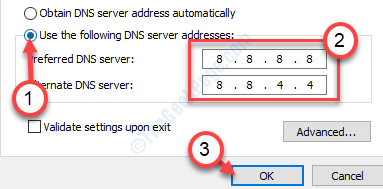
Reanudar el sistema y reinicie su enrutador una vez.
Intenta reproducir algo en Spotify. Esto debería haber resuelto el problema en su computadora.
Solución 2: uso del editor de registro
1. Abra el cuadro de comando EJECUTAR presionando Tecla de Windows + R juntos.
2. Escribir regedit en él y presione la tecla Enter.
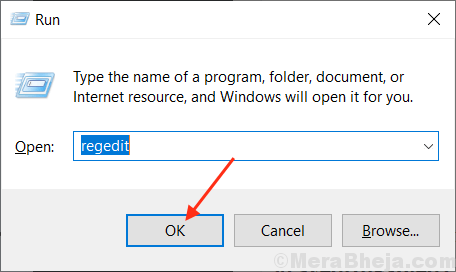
3. Antes de hacer nada, no olvide tomar un Copia de seguridad del registro
Ahora, vaya a la siguiente ubicación en el editor del Registro.
HKEY_LOCAL_MACHINE \ System \ CurrentControlSet \ Services \ NlaSvc \ Parameters \ Internet
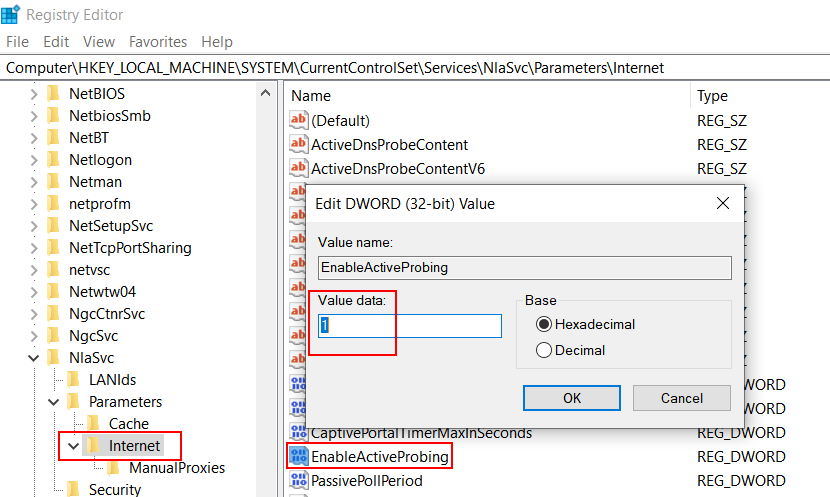
4. Ahora, haga clic derecho, haga doble clic en EnableActiveProbing y cambie los datos del valor a 1.
5. Cierre el editor de registro y reinicie.


