- Algunos usuarios de Windows 10 afirmaron que el Programador de tareas no ejecuta el script de Python.
- Una primera solución es iniciar el programa desde la línea de comandos.
- También ayuda a eliminar la tarea dañada y reiniciar el Programador de tareas.
- También puede ejecutar un análisis del Comprobador de archivos de sistema siguiendo nuestra guía a continuación.

Este software reparará errores comunes de la computadora, lo protegerá de la pérdida de archivos, malware, fallas de hardware y optimizará su PC para obtener el máximo rendimiento. Solucione problemas de PC y elimine virus ahora en 3 sencillos pasos:
- Descargar la herramienta de reparación de PC Restoro que viene con tecnologías patentadas (patente disponible aquí).
- Hacer clic Iniciar escaneo para encontrar problemas de Windows que podrían estar causando problemas en la PC.
- Hacer clic Repara todo para solucionar problemas que afectan la seguridad y el rendimiento de su computadora
- Restoro ha sido descargado por 0 lectores este mes.
El Programador de tareas ayuda con la programación (de la misma manera que se programan trabajos) programas y scripts, y uno de los lenguajes de script en los que se utiliza es Python.
Muchos usuarios afirmaron que cuando no funciona, la secuencia de comandos de Python en Windows 10 no se puede lanzar en los horarios o intervalos previstos.
Antes de resolver el problema, verifique la última vez que funcionó y si realizó algún cambio reciente de hardware y / o software en su computadora.
Aquí hay algunas soluciones útiles para ayudarlo a arreglar el Programador de tareas si no está ejecutando la secuencia de comandos de Python, ¡así que siga leyendo!
¿Qué hacer si el Programador de tareas no ejecuta la secuencia de comandos de Python?
1. Inicie el programador de tareas desde la línea de comandos
- Hacer clic Comienzoy escriba CMD en el cuadro del campo de búsqueda
- Botón derecho del ratón Símbolo del sistemay seleccione Ejecutar como administrador.

- Cuando se abra el símbolo del sistema, escriba programador de tareas de inicio neto.
Si aún no se abre, puede continuar con la siguiente solución a continuación.
Además, puede aprender a trabajar en el símbolo del sistema como un técnico real con nuestro guía completa, Así que asegúrese de comprobar que funciona.
2. Compruebe si el Programador de tareas se está ejecutando realmente
- Hacer clic Comienzo, y escriba services.msc en el cuadro del campo de búsqueda y presione Ingresar.

- Buscar Programador de tareas.

- Haga clic derecho en él, luego seleccione Propiedades.
- Debajo Tipo de inicio lista, seleccione Automático.

- Hacer clic Comienzo, Seleccione Solicitar y OK.
Una buena solución es verificar que el Programador de tareas se esté ejecutando siguiendo los pasos anteriores. Si aún no tiene suerte, continúe con la siguiente solución.
3. Ejecutar un análisis del Comprobador de archivos del sistema
- Hacer clic Comienzoy escriba CMD en el cuadro del campo de búsqueda.
- Seleccione Símbolo del sistema.

- Haga clic derecho y seleccione Ejecutar como administrador.

- Tipo sfc / scannow, y golpea Ingresar.
- Reinicie su PC.
A Comprobador de archivos del sistema scan comprueba o analiza todos los archivos protegidos del sistema y luego reemplaza las versiones incorrectas con las versiones genuinas y correctas de Microsoft.
Si el Programador de tareas aún no ejecuta la secuencia de comandos de Python, pruebe la siguiente solución.
5. Eliminar la tarea dañada
- Hacer clic Comienzo, tipo Programador de tareas en el cuadro del campo de búsqueda y presione Ingresar.
- En el panel izquierdo, haga clic en el Biblioteca del programador de tareas.

- Seleccione la tarea de copia de seguridad en el panel central y elimínela.
Si no puede encontrar la tarea dañada, haga lo siguiente:
- Hacer clic Comienzoy escriba CMD en el cuadro del campo de búsqueda.
- Haga clic derecho en el Símbolo del sistema, y elige Ejecutar como administrador.
- Escriba el siguiente comando:
schtasks / query | Findstr / i
Una vez que se ejecuta el comando, busque cualquiera de los siguientes errores:
- ERROR: La imagen de la tarea está dañada o ha sido alterada.
- ERROR: No se puede cargar la tarea: nombre de la tarea.
Finalmente, intente programar una tarea o ejecute un script de Python y verifique si el problema persiste.
6. Reiniciar el programador de tareas
- Hacer clic Comienzo, tipo servicios en el cuadro del campo de búsqueda y presione Ingresar.
- Botón derecho del ratón Serviciosy haga clic en Ejecutar como administrador.

- Proporcione la contraseña o los permisos necesarios o haga clic en Continuar.
- Botón derecho del ratón Servicio de programador de tareasy seleccione Reanudar.
7. Cambiar la configuración del servicio
- Hacer clic Comienzoy escriba CMD en el cuadro del campo de búsqueda.
- Escoger Símbolo del sistema.
- Haga clic derecho y seleccione Ejecutar como administrador.

- Elija continuar en el mensaje de UAC.
- En la ventana de la consola, escriba el siguiente comando:
Inicio del programa SC Comfit = automático - Si recibes la respuesta [SC] ChangeServiceConfig SUCCESS, el servicio cambiará a automático una vez que reinicie.
Si estas soluciones son demasiado complicadas, puede facilitar su trabajo instalando uno de los herramientas de programación de tareas de nuestra lista, así que asegúrate de echar un vistazo más de cerca.
8. Realizar un arranque limpio
- Ve a la Buscar caja, tipo msconfigy presione Ingresar.
- Seleccione Configuración del sistema.
- Encuentra el Servicios pestaña, y seleccione la Esconder todos los servicios de Microsoft caja.

- Hacer clic Desactivar todo.
- Ve a la Puesta en marcha pestaña y haga clic en Abra el Administrador de tareas.
- Cierra el Administrador de tareas luego haga clic en OK.
- Reinicia tu PC.
Realizar un inicio limpio para su computadora reduce los conflictos relacionados con el software que pueden mostrar las causas principales de que el Programador de tareas no ejecute el script Python.
Estos conflictos pueden deberse a aplicaciones y servicios que se inician y se ejecutan en segundo plano siempre que inicia Windows normalmente.
Ejecute un análisis del sistema para descubrir posibles errores

Descarga Restoro
Herramienta de reparación de PC

Hacer clic Iniciar escaneo para encontrar problemas de Windows.

Hacer clic Repara todo para solucionar problemas con tecnologías patentadas.
Ejecute un escaneo de PC con la herramienta de reparación Restoro para encontrar errores que causen problemas de seguridad y ralentizaciones. Una vez que se completa el escaneo, el proceso de reparación reemplazará los archivos dañados con archivos y componentes nuevos de Windows.
Tendrá un entorno de arranque limpio después de que se sigan cuidadosamente todos los pasos anteriores, luego verifique si su Programador de tareas aún no ejecuta el script de Python, o si el problema ha desaparecido.
9. Crea una nueva cuenta de usuario
- Hacer clic Comienzoy seleccione Ajustes.
- Escoger Cuentasy haga clic en Agregue a otra persona a esta PC.

- Complete el formulario con el nombre de usuario y contraseña.
- Se creará su nueva cuenta de usuario.
- Seleccione Cambiar el tipo de cuenta.
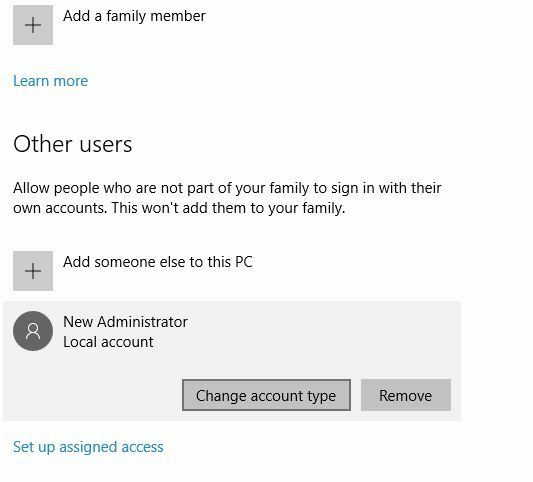
- Haga clic en la flecha desplegable y elija Administrador para configurar la cuenta a nivel de administrador.
- Reinicie su PC.
- Inicie sesión en la nueva cuenta que acaba de crear.
Puede crear un nuevo perfil de usuario, luego cambiar la configuración a privilegios de administrador y verificar si el problema de que el Programador de tareas no funciona persiste.
Si el problema desaparece, es posible que su otro perfil de usuario esté dañado. Aprenda a solucionarlo siguiendo nuestra guía detallada.
Puede probar lo siguiente en caso de un perfil de usuario dañado:
- En su nueva cuenta, utilícela para degradar su cuenta habitual.
- Hacer clic Solicitar o OK.
- Vuelva a subir su cuenta anterior a su nivel de administrador predeterminado.
- Enjuague y repita varias veces, ya que esto ayudará a eliminar cualquier daño.
- Deje su cuenta activada como Administrador.
Verifique si el problema del Programador de tareas que no funciona desaparece cuando usa la cuenta recién creada. Si es así, puede arreglar la cuenta de usuario anterior o migrar a la nueva cuenta.
10. Realizar una instalación de reparación
- Inserte el DVD de instalación de Windows.
- Reinicia tu computadora.
- Si se le pide que arranque desde su unidad de DVD, hágalo.
- Elige tu idioma.
- Hacer clic próximo.
- Hacer clic Repara tu computadora.
- Seleccione el sistema operativo que desea reparar.
Además, si Windows 10 no se instala, no se preocupe, tenemos las soluciones adecuadas para usted, solo eche un vistazo más de cerca a nuestra guía completa.
Pasos particulares de solución de problemas en el Programador de tareas
1. Una tarea no se ejecuta como y cuando se espera que lo haga
Si esto sucede, asegúrese de que la tarea esté habilitada y verifique que los desencadenantes de la tarea estén configurados correctamente. Verifique el historial de la tarea para ver cuándo se inició y verifique si hay errores.
Una tarea solo se ejecuta si se cumplen sus condiciones. Algunos se ejecutan cuando un usuario en particular inicia sesión en función de las opciones de seguridad de la tarea en sí, así que asegúrese de que las opciones de seguridad de la tarea estén configuradas correctamente.
2. La tarea se ejecuta, pero el programa no se ejecutó correctamente.
Si esto sucede, intente ejecutar el programa manualmente (no desde la tarea) para verificar que funcione correctamente. Puede agregar una opción de línea de comando a la ruta del programa.
Algunos programas necesitan privilegios elevados para ejecutarse correctamente, así que configure la tarea para que se ejecute con los privilegios más altos cambiando sus opciones de seguridad en la pestaña General del cuadro de diálogo Propiedades de la tarea.
Si el programa no se ejecuta correctamente, consulte el historial de la tarea para ver si hay errores.
3. Obtiene un error cuando la tarea intenta enviar un correo electrónico
Si esto sucede y el correo electrónico no se envía correctamente, asegúrese de que la configuración de la acción del correo electrónico en la tarea esté configurada correctamente.
La acción de correo electrónico debe tener un valor válido para la configuración de Hacia y De del servidor SMTP. Asegurar la El servidor SMTP está configurado correctamente.
4. Una tarea usa el 100% de la CPU
- Reiniciar en Modo seguro (El Programador de tareas no se ejecuta en modo seguro).
- En Windows / System32 / Tareas carpeta, cambie el nombre del archivo de tareas o elimínelo.
- Reinicie en modo normal.
- Redefinir la tarea.
Si esto ocurre, el sistema puede quedar inutilizable. Desactive la tarea y luego cambie su activador. Si el sistema no responde debido a este problema, siga los pasos anteriores.
Ahora que su Programador de tareas funciona bien y la secuencia de comandos de Python se ejecuta normalmente, consulte nuestro¡guía completa para aprender a usarlo en todo su potencial!
Esperamos que nuestra solución haya sido útil y le haya ayudado a arreglar el Programador de tareas si no está ejecutando el script Python. Para obtener más sugerencias, acceda a la sección de comentarios a continuación.
 ¿Sigues teniendo problemas?Arréglelos con esta herramienta:
¿Sigues teniendo problemas?Arréglelos con esta herramienta:
- Descargue esta herramienta de reparación de PC Excelente en TrustPilot.com (la descarga comienza en esta página).
- Hacer clic Iniciar escaneo para encontrar problemas de Windows que podrían estar causando problemas en la PC.
- Hacer clic Repara todo para solucionar problemas con tecnologías patentadas (Descuento exclusivo para nuestros lectores).
Restoro ha sido descargado por 0 lectores este mes.

