Al abrir una aplicación descargada de Microsoft Store, puede ver "Esta aplicación ha sido bloqueada debido a la política de la empresa" mensaje de error. Este problema está realmente asociado con la Microsoft Store sí mismo. Por lo tanto, siga estas sencillas soluciones para resolver este problema.
Fix-1 Vuelva a registrar Microsoft Store-
1. Primero, botón derecho del ratón en el icono de Windows y luego haga clic en "PowerShell (administrador)”Para acceder a él.

2. Cuando el Potencia Shell se abre la ventana, escribir o copiar pegar este fragmento de código en él y presione Ingresar.
Get-AppXPackage -AllUsers | Foreach {Add-AppxPackage -DisableDevelopmentMode -Register "$ ($ _. InstallLocation) \ AppXManifest.xml"}

Reiniciar su computadora para guardar los cambios en su sistema.
Intenta abrir Microsoft Store en tu ordenador.
Fix-2 Restablecer la caché de la tienda-
Reiniciando Tienda caché te dará Microsoft Store un nuevo comienzo. Siga estos sencillos pasos para hacerlo:
1. prensa Tecla de Windows + R juntos para lanzar Correr
2. Tipo "cmd"En él y presione Ctrl + Mayús + Entrar. Esto abrirá un Símbolo del sistema Ventana con derechos administrativos.

2. Escriba este comando en el CMD ventana y presione Enter. Tienda se restablecerá en su computadora.
WSreset.exe

Cerca Símbolo del sistema ventana.
Reanudar tu computadora.
Después de reiniciar su computadora, intente abrir Microsoft Store. Compruebe si está funcionando o no.
Fix-3 Renombrar carpeta de caché-
Cambiar el nombre de la carpeta de caché puede resolver este problema.
1. Tipo "%datos de aplicación%”En la barra de búsqueda.
2. Luego, debe hacer clic en "%datos de aplicación%”En el resultado de búsqueda elevado.

3. En la barra de direcciones, haga clic en "Datos de aplicación“.
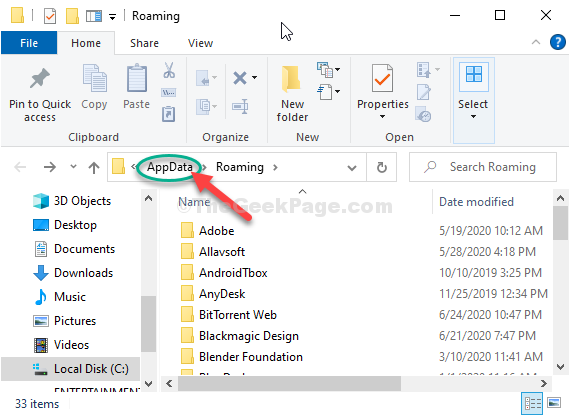
4. Ahora, haga doble clicsobre el "Local”Para acceder a ella.

5. Después, haga doble clicsobre el "PaquetesCarpeta ”.

6. Ahora necesitas haga doble clic sobre el "Microsoft.WindowsStore_8wekyb3d8bbwe”Carpeta para abrirla.
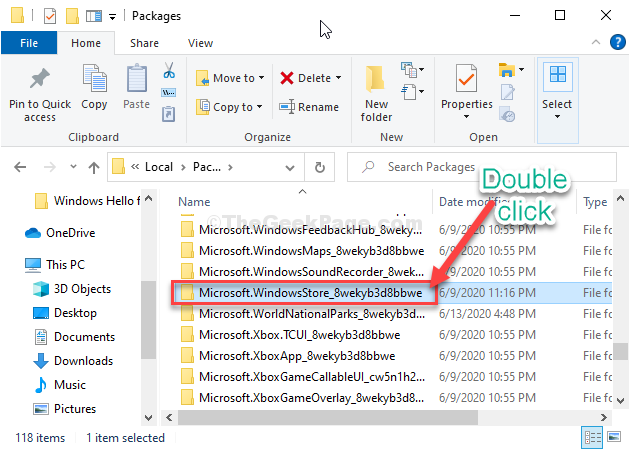
7. Luego, haga doble clicsobre el "LocalStateCarpeta ”.

8. Si ve el "cache"Carpeta está ahí, botón derecho del ratónsobre él y luego haga clic en "Rebautizar“.
Nombra la carpeta como "cache.old“.

9. Una vez que lo hayas hecho, de nuevo botón derecho del ratón en el espacio en blanco y luego haga clic en "Nuevo”Y luego haga clic en“Carpeta”Para crear una nueva carpeta.

10. Después de eso, debe nombrar la carpeta como "cache“.

11. Si no ve ningún "cache"Carpeta, simplemente botón derecho del ratón en el espacio en blanco y luego haga clic en "Nuevo”Y luego haga clic en“Carpeta”Para crear una nueva carpeta.
12. Nombra la nueva carpeta como "cache“.
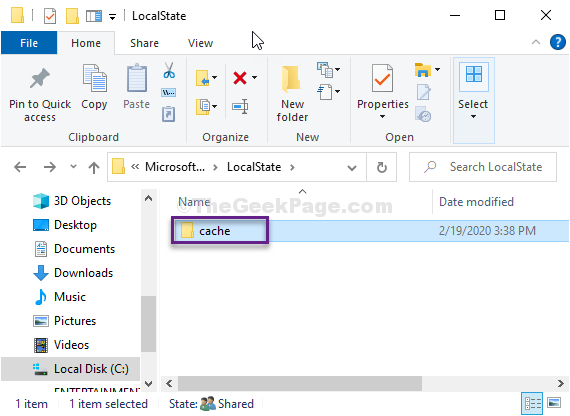
Cerca Explorador de archivos ventana en su computadora.
Reiniciar tu computadora.


