Existe una gran cantidad de problemas de BSOD que pueden bloquear su sistema y forzar el reinicio del sistema. A veces, su sistema puede fallar cuando falla "win32kfull.sys", provocando la pantalla azul de la muerte. Win32kfull.sys es uno de los controladores en modo kernel que utiliza su sistema. Si se corrompe o es incompatible con su sistema, puede ocurrir este problema. Siga estas sencillas soluciones para solucionar el problema.
Solución 1: ejecute una verificación SFC
Puede ejecutar una verificación SFC y DISM en su sistema para verificar si hay daños en los archivos del sistema.
1. presione el Tecla de Windows + R.
2. Luego, escriba este código y presione CTRL + Shift + Enter.
cmd
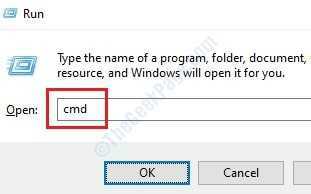
3. Para ejecutar un escaneo SFC, escriba este comando y presione Ingresar para ejecutar un escaneo SFC simple.
sfc / scannow

4. Tienes que ejecutar una comprobación de DISM. Para ejecutar un escaneo DISM, pegue este comando en la terminal y luego presione Ingresar.
DISM.exe / En línea / Imagen de limpieza / Restorehealth

Una vez que se completen todas estas comprobaciones, cierre la terminal y reinicie su dispositivo.
Solución 2: instale la actualización de Windows opcional
Puede que haya pasado un tiempo desde que instaló todas las actualizaciones en su dispositivo.
1. Al principio, presione el Tecla de Windows + I llaves juntas.
2. Luego haga clic en "Actualizaciones y seguridad“.

3. Ahora, en el lado derecho, haga clic en "Ver actualizaciones opcionales”Para buscar las últimas actualizaciones de controladores.

4. Verá una lista de controladores listos para ser instalados en su sistema. Cheque todas las actualizaciones.
5. Luego, haga clic en "Descargar e instalar“.

6. Cuando todas las actualizaciones estén descargadas e instaladas en su dispositivo, simplemente haga clic en "Reiniciar ahora“.

Al reiniciar su máquina, se instalará la actualización en su dispositivo.
Solución 3: desinstale las actualizaciones recientes de Windows
Si se enfrenta a este problema después de recibir una actualización de Windows reciente, puede intentar desinstalarla en Modo seguro.
PASO 1 - Arrancar en modo seguro
1. Apaga tu computadora.
2. Luego, enciende tu computadora.
Cuando vea que la computadora se está iniciando, mantenga presionado el botón de encendido durante 5 segundos para apagar completamente su dispositivo.
3. Sigue repitiendo este proceso de inicio-fuerza apagado-inicio3 veces y en la cuarta vez deje que su computadora se inicie normalmente.
Ya verás la reparación automática ventana.
4. Luego, haga clic en "Opciones avanzadas“.

5. Después de eso, debe hacer clic en "Solucionar problemas“.
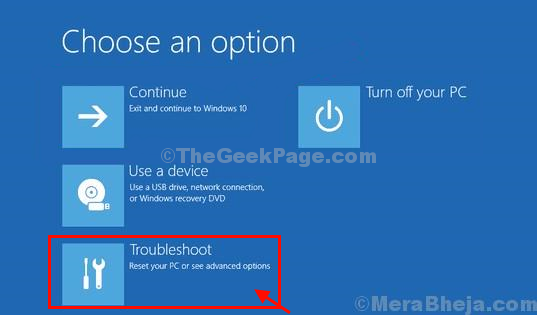
6. Luego, haga clic en "Opciones avanzadas“.

7. Para acceder al "Configuración de inicio", Haz click en eso.

8. Luego, haga clic en "Reanudar”Para reiniciar su computadora en modo seguro.

9. Algunos Configuración de inicio Las opciones serán visibles.
10. Prensa "5" a 'Habilitar el modo seguro con redes' acceso.

Su computadora se iniciará en Modo seguro con acceso a redes.
PASO 2: desinstale la actualización reciente
Una vez que haya iniciado su sistema, desinstale la actualización de Windows que ha causado este problema.
1. presione el Tecla de Windows + R.
2. Después de eso, presione "appwiz.cpl“. Haga clic en "OK“.
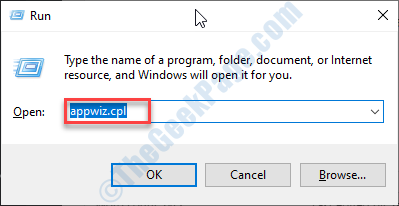
3. Una vez que se abra la ventana Programa y características, haga clic en "Ver actualizaciones instaladas“.

4. Ahora, simplemente desplácese hacia abajo para descubrir la actualización más reciente que puede haber causado el problema.
5. Haga clic derecho sobre él y haga clic en "Desinstalar“.

Esto desinstalará la actualización de su computadora. Reanudar tu computadora.
Esto debería solucionar el problema con su computadora.
Solución 4: comprobar la memoria
Ejecute una verificación para detectar cualquier problema de memoria en su computadora.
1. Al principio, haga clic derecho en el Icono de Windows y luego haga clic en "Correr“.
2. Tipo "mdsched.exe"Y golpea Ingresar.
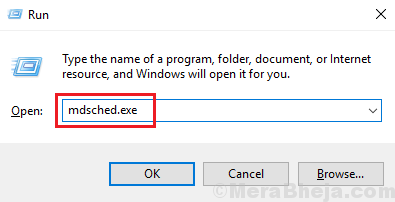
3. Una vez el Diagnóstico de memoria de Windows se abre, tienes que hacer clic en el "Reinicie ahora y compruebe si hay problemas (recomendado)“.
De lo contrario,
Si lo desea, puede programar esta búsqueda. Haga clic en el "Verifique si hay problemas la próxima vez que inicie mi computadora" opción.

Tu sistema reiniciar. Windows buscará cualquier falla en la RAM de su computadora.


