- El proceso de Windows Update es un aspecto fundamental del uso de una PC, sin embargo, no están exentos de fallas.
- Algunos usuarios informaron problemas de conectividad Wi-Fi después de una actualización de Windows.
- Para ver qué causa este problema, considere ejecutar el solucionador de problemas de actualización de Windows.
- El uso de herramientas de terceros para manejar las actualizaciones de controladores también puede funcionar.
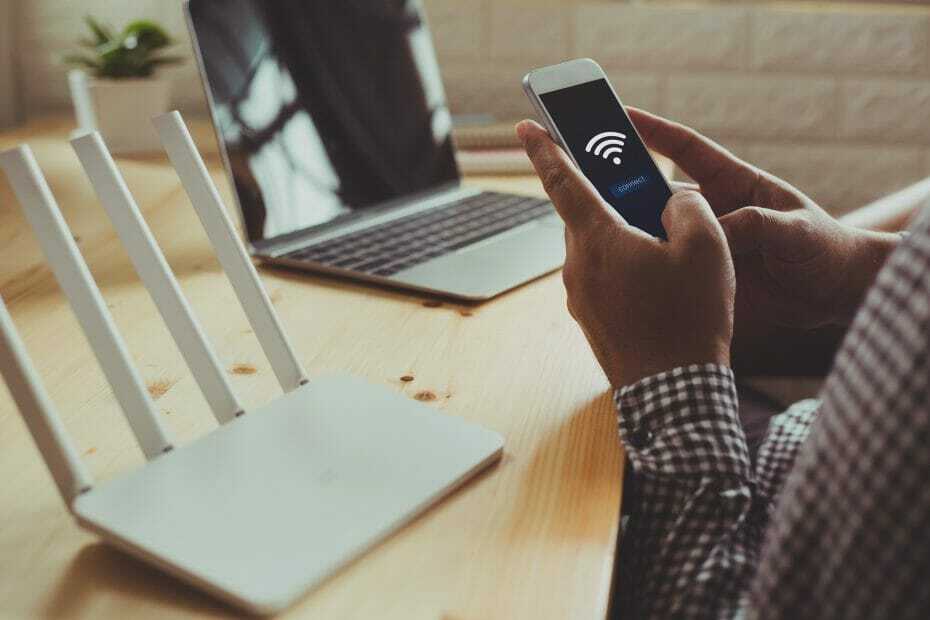
Este software reparará errores comunes de la computadora, lo protegerá de la pérdida de archivos, malware, fallas de hardware y optimizará su PC para obtener el máximo rendimiento. Solucione problemas de PC y elimine virus ahora en 3 sencillos pasos:
- Descargar la herramienta de reparación de PC Restoro que viene con tecnologías patentadas (patente disponible aquí).
- Hacer clic Iniciar escaneo para encontrar problemas de Windows que podrían estar causando problemas en la PC.
- Hacer clic Repara todo para solucionar problemas que afectan la seguridad y el rendimiento de su computadora
- Restoro ha sido descargado por 0 lectores este mes.
Es posible que se produzcan varios problemas relacionados con el software y el hardware después de la actualización a Windows 10. Uno de estos problemas es que el adaptador WiFi no funciona posteriormente para algunos usuarios.
Es decir, algunos usuarios informaron que sus computadoras ni siquiera podían detectar y reconocer el adaptador de red inalámbrica, que funcionaba bien en Windows 8 o Windows 7. No se preocupe, tenemos una solución para usted.
Pero primero, aquí hay algunos problemas similares que también puede resolver con las correcciones que se presentan a continuación:
- Windows 10 sin opción de WiFi - A veces, es posible que el botón WiFi en la barra de tareas ni siquiera esté allí. Sin embargo, aún puede utilizar las mismas soluciones para resolver este problema.
- Falta el adaptador WiFi de Windows 10 - Si su computadora no reconoce el adaptador, no podrá verlo en el Administrador de dispositivos.
- Mi WiFi de Windows 10 se desconecta con frecuencia
- Windows 10 sin opción de WiFi en la configuración - Al igual que en el caso de la barra de tareas, la opción WiFi también puede desaparecer de su página de Configuración.
- Windows 10 WiFi conectado pero sin internet - Este es el peor. Cuando todo parece estar bien, pero simplemente no puedes conectarte a Internet. Pero no se preocupe, podrá resolver este problema con las soluciones que se presentan a continuación.
¿Qué puedo hacer si el adaptador WiFi deja de funcionar?
Tabla de contenido:
- Actualizar controladores de red
- Utilice el solucionador de problemas de red
- Restablecer la pila de TCP / IP
- Realice un ajuste de registro con el símbolo del sistema
- Cambiar la configuración del adaptador
- Reinstale el adaptador de red
- Reinicia tu adaptador
- Actualice el firmware del enrutador
- Cambiar al modo de rendimiento máximo
- Asegúrese de que nada interrumpa la señal de Wi-Fi
1. Actualizar controladores de red
Dado que no puede descargar nada con su conexión a Internet actual, vaya y descargue los controladores necesarios desde otra computadora o usando otra red.
Para obtener los controladores más adecuados, vaya al sitio web del fabricante de su adaptador de red y busque los controladores para su adaptador de red.
Mientras estamos en ello, es posible que desee comprobar algunos Adaptadores WiFi para combinar a la perfección con su infraestructura de Windows 10.
Ahora descargue los controladores, muévalos a su computadora y comience el proceso de instalación. Con suerte, un nuevo conjunto de controladores de red resolverá el problema.
Actualice los controladores automáticamente con DriverFix
Si no desea la molestia de buscar controladores por su cuenta, puede usar una herramienta que lo hará automáticamente.
Por supuesto, como no puede conectarse a Internet en este momento, esta herramienta no será útil. Sin embargo, una vez que se conecte, le ayudará a mantener actualizados todos sus controladores, por lo que ya no estará en esta situación.
DriverFix lo ayudará a actualizar los controladores automáticamente y evitará daños en la PC causados por la instalación de versiones de controlador incorrectas. Después de varias pruebas, nuestro equipo concluyó que esta es la solución mejor automatizada.
Veamos rápidamente sucaracterísticas clave:
- Un informe detallado de todos sus controladores de dispositivos actualizados y desactualizados
- Velocidad de escaneo mejorada hasta en un 100%
- Descargue los controladores de dispositivos más recientes (impresora, mouse, controlador, módem, monitor y más)
- Bonito diseño
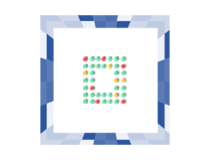
DriverFix
Resuelva todos sus problemas con el controlador de Wi-Fi con esta herramienta confiable y versátil. ¡Pruebalo ahora!
2. Utilice el solucionador de problemas de red
Lo primero que vamos a hacer es también lo más fácil. Simplemente vamos a ejecutar el solucionador de problemas de red y dejar que haga el trabajo por nosotros. A continuación, se explica cómo ejecutar el solucionador de problemas de red en Windows 10:
- Ir a la configuración.
- Dirigirse a Actualizaciones y seguridad > Solucionar problemas.
- Seleccione Conexiones de Internet, E ir a Ejecute el solucionador de problemas.

- Siga más instrucciones en pantalla y deje que finalice el proceso.
- Reinicia tu computadora.
Si el solucionador de problemas de red no pudo resolver el problema, continúe con otra solución.
3. Restablecer la pila de TCP / IP
Ejecute un análisis del sistema para descubrir posibles errores

Descarga Restoro
Herramienta de reparación de PC

Hacer clic Iniciar escaneo para encontrar problemas de Windows.

Hacer clic Repara todo para solucionar problemas con tecnologías patentadas.
Ejecute un escaneo de PC con la herramienta de reparación Restoro para encontrar errores que causen problemas de seguridad y ralentizaciones. Una vez que se completa el escaneo, el proceso de reparación reemplazará los archivos dañados con archivos y componentes nuevos de Windows.
Si las dos soluciones anteriores no funcionaron, puede intentar restablecer la pila de TCP / IP. Para hacer eso, también necesitará ingresar algunas líneas de comando en el símbolo del sistema.
Esto es exactamente lo que debe hacer:
- Haga clic derecho en el Menu de inicio botón y elegir Símbolo del sistema (administrador)
- Ingrese las siguientes líneas en el símbolo del sistema y presione Ingresar después de cada uno:
- reinicio de ip netsh int
- netsh int tcp establece la heurística deshabilitada
- netsh int tcp set global autotuninglevel = deshabilitado
- netsh int tcp establece global rss = habilitado
- Reanudar su computadora y vea si puede conectarse a WiFi ahora
4. Realice un ajuste de registro con el símbolo del sistema
- Haga clic derecho en el Botón de menú de inicio y elige Símbolo del sistema (administrador)
- Ingrese la siguiente línea y presione Enter:
- netcfg –s n
- Este comando mostrará una lista de protocolos, controladores y servicios de red. Comprobar si DNI_DNE está en la lista, si lo está, entonces tiene un problema.
- Si DNI_DNE aparece en la lista, en la misma ventana del símbolo del sistema ingrese la siguiente línea y presione Enter:
reg delete HKCRCLSID {988248f3-a1ad-49bf-9170-676cbbc36ba3} / fnetcfg -v -u dni_dne
Esto debería resolver el problema, pero si recibe un error 0x80004002 después de ingresar el comando, este valor no está en el registro o debe eliminarse de manera ligeramente diferente.
Entonces, esto es lo que debe hacer si recibe este código de error:
- Ir Buscar, tipo regedit y abrir Editor de registro
- Navegue a la siguiente ruta:
HKEY_CLASSES_ROOTCLSID {988248f3-a1ad-49bf-9170-676cbbc36ba3}
- Eliminar DNI_DNE si aún existe
5. Cambiar la configuración del adaptador
Lo siguiente que haremos es cambiar la configuración del adaptador (lea: deshabilite el protocolo TCP / IPv6). A continuación, le indicamos cómo hacerlo:
- Vaya a Propiedades del adaptador de red y busque un Adaptador inalambrico que se está ejecutando actualmente.
- Busque el Protocolo de Internet versión 6 (TCP / IPv6) debajo de las opciones que aparecen y desmarque IPv6 para deshabilitarlo.

- Haga clic en OK y reinicie la computadora para hacer cumplir los cambios que realizó.
6. Reinstale el adaptador de red
Si la instalación del controlador correcto no funcionó, intentemos desinstalar el adaptador de red primero. A continuación, se explica cómo desinstalar el adaptador de red en Windows 10:
- Vaya a Buscar, escriba devmy abierto Administrador de dispositivos.
- Encuentra tu adaptador de red.
- Haga clic con el botón derecho en su adaptador de red y vaya a Desinstalar

- Siga más instrucciones en pantalla.
- Reanudar tu computadora.
- Ahora, sigue y Instalar en pc el controlador del adaptador de red una vez más, como se muestra arriba.
7. Reinicia tu adaptador
Restablecer su adaptador de red puede hacer maravillas. Tan cliché como suena. Entonces, busque ese pequeño botón en la parte posterior de su adaptador y manténgalo presionado.
Espere un par de minutos a que vuelva la señal e intente conectarse a Internet una vez más.
8. Actualice el firmware del enrutador
Este es complicado. Sí, actualizar el firmware de su enrutador puede resolver el problema, pero de ninguna manera es un procedimiento simple.
Por lo tanto, lo mejor que puede hacer es consultar el manual del usuario de su enrutador para obtener instrucciones adicionales sobre cómo actualizarlo.
Solo tenga en cuenta que si no actualiza el enrutador correctamente, puede dañarlo permanentemente. Por lo tanto, proceda con mucho cuidado.
9. Cambiar al modo de rendimiento máximo
- Vaya a Buscar, escriba administración de energía y abra Energía y sueño.
- Debajo Configuraciones relacionadas, ir Configuraciones de energía adicionales.
- Una vez el Opciones de poder se abre la ventana, busque su plan actual y haga clic en Cambiar la configuración del plan.
- Ir Cambiar la configuración avanzada de energía.
- Localizar Configuración del adaptador inalámbrico y establecer el Modo de ahorro de energía a Rendimiento máximo.
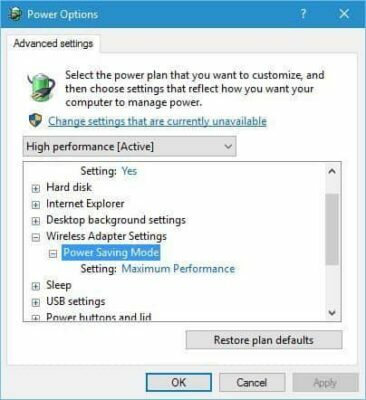
- Hacer clic Solicitar y OK para guardar los cambios.
Solo tenga en cuenta que el modo de rendimiento máximo ejercerá una presión adicional en su dispositivo, por lo que la batería de su computadora portátil puede durar menos.
10. Asegúrese de que nada interrumpa la señal de Wi-Fi

Algunos dispositivos y hardware no relacionados con su computadora pueden interrumpir la señal de Wi-Fi.
Por ejemplo, se sabe que el microondas debilita la señal. Por lo tanto, asegúrese de no tener ningún dispositivo que pueda interrumpir la señal cerca de su enrutador.
Si no logró resolver el problema después de realizar todas estas soluciones, consulte nuestro artículo sobre problemas de internet en Windows 10 , y tal vez encuentre la solución allí.
En caso de que tenga algún comentario, pregunta o sugerencia, háganoslo saber en los comentarios a continuación.
 ¿Sigues teniendo problemas?Arréglelos con esta herramienta:
¿Sigues teniendo problemas?Arréglelos con esta herramienta:
- Descargue esta herramienta de reparación de PC Excelente en TrustPilot.com (la descarga comienza en esta página).
- Hacer clic Iniciar escaneo para encontrar problemas de Windows que podrían estar causando problemas en la PC.
- Hacer clic Repara todo para solucionar problemas con tecnologías patentadas (Descuento exclusivo para nuestros lectores).
Restoro ha sido descargado por 0 lectores este mes.
Preguntas frecuentes
Puede modificar su configuración (TCP / IPv6) o reinstalar completamente el adaptador. Para una instalación limpia, asegúrese de eliminar todas las sobras con un herramienta de desinstalación especializada.
El adaptador WiFi generalmente causa problemas después de una actualización importante de Windows. Puede restablecerlo a través del símbolo del sistema. Si no puede ejecutar el símbolo del sistema como administrador, esto es lo que debes hacer.
Comience ejecutando el solucionador de problemas de red en su dispositivo con Windows 10. Consulte el procedimiento completo y las soluciones de testículos adicionales en este guía completa.

![Wi-Fi de Windows 10 conectado pero sin acceso a Internet [Solución completa]](/f/ad91d93f4a18e519cbd6e92189c3051a.jpg?width=300&height=460)
