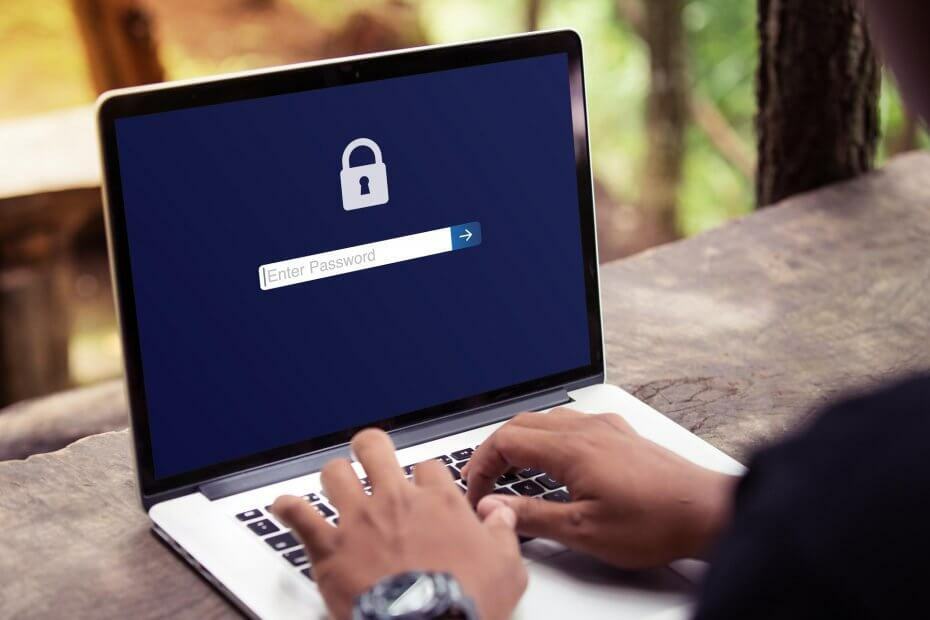
Este software reparará errores comunes de la computadora, lo protegerá de la pérdida de archivos, malware, fallas de hardware y optimizará su PC para obtener el máximo rendimiento. Solucione problemas de PC y elimine virus ahora en 3 sencillos pasos:
- Descargar la herramienta de reparación de PC Restoro que viene con tecnologías patentadas (patente disponible aquí).
- Hacer clic Iniciar escaneo para encontrar problemas de Windows que podrían estar causando problemas en la PC.
- Hacer clic Repara todo para solucionar problemas que afectan la seguridad y el rendimiento de su computadora
- Restoro ha sido descargado por 0 lectores este mes.
El error Acceso denegado en Windows 10 ocurre cuando intenta acceder o trabajar con archivos y luego recibe cualquiera de estos tres mensajes:
- Error de acceso denegado
- No puede acceder, cambiar, guardar o eliminar archivos y carpetas.
- No puede abrir un archivo o carpeta después de instalar una nueva versión de Windows
Si usted no puede acceder a sus archivos en Windows 10 debido a varios mensajes de error, pruebe las soluciones enumeradas en esta guía según el mensaje de error que reciba.
REVISIÓN: Windows no me deja acceder a los archivos
- Cambios en la propiedad de la carpeta
- No tienes los permisos adecuados
- El archivo o carpeta está encriptado
- El archivo o la carpeta pueden estar dañados
- El perfil de usuario puede estar dañado
- Recuperar archivos de la carpeta Windows.old
- Habilite manualmente SMBv1
1. Cambios en la propiedad de la carpeta
Si actualizó Windows recientemente desde una versión anterior, es posible que parte de la información de la cuenta también haya cambiado, por lo que es posible que no tenga propiedad de algunos archivos o carpetas. Para recuperar la propiedad de un archivo o carpeta, haga lo siguiente:
- Haga clic con el botón derecho en la carpeta de la que desea tomar posesión, luego haga clic en Propiedades
- Haga clic en el Seguridad pestaña

- Hacer clic Avanzado

- Hacer clic Cambio. Si se le solicita una contraseña de administrador o una confirmación, escriba la contraseña o proporcione la confirmación.
- Escriba el nombre de la persona a la que desea ceder la propiedad y haga clic en Comprobar nombres. Se mostrará el nombre de la cuenta de la persona a la que le está asignando la propiedad.

- Hacer clic OK. Si desea que esta persona sea el propietario de los archivos y subcarpetas que se encuentran en esta carpeta, seleccione el Reemplazar propietario en subcontenedores y objetos casilla de verificación.

- Hacer clic OK
- RELACIONADOS: Solución: "No se puede acceder al archivo de datos de Outlook" en Windows 10
2. No tienes los permisos adecuados
Los permisos determinan si puede acceder o cambiar archivos y carpetas. Para comprobar esto, haga lo siguiente:
- Haga clic con el botón derecho en el archivo o carpeta y luego haga clic en Propiedades.
- Haga clic en el Seguridad
- Debajo Nombres de grupos o usuarios, toque o haga clic en su nombre para ver los permisos que tiene. Para abrir un archivo, debe tener el Leer permiso.

Para cambiar los permisos de un archivo o carpeta, siga estos pasos.
- Inicie sesión como administrador
- Haga clic con el botón derecho en el archivo o carpeta y luego seleccione Propiedades.
- Haga clic en el Seguridad

- Debajo Nombres de grupos o usuarios, haga clic en su nombre para ver los permisos que tiene.

- Hacer clic Editar, toque o haga clic en su nombre, seleccione las casillas de verificación de los permisos que debe tener
- Hacer clic OK.
3. El archivo o carpeta está encriptado
El cifrado protege sus archivos y carpetas de Acceso no autorizado. Si no tiene el certificado que se utilizó para cifrar el archivo o la carpeta, no podrá abrirlo. Para resolver esto, primero debe verificar si está encriptado haciendo lo siguiente:
- Haga clic derecho en el archivo o carpeta
- Hacer clic Propiedades.
- Haga clic en el General pestaña

- Haga clic en Si el Cifrar contenido para proteger los datos Si la casilla de verificación está seleccionada, debe tener el certificado que se utilizó para cifrar el archivo o carpeta para poder abrirlo. Obtenga el certificado de la persona que creó o cifró el archivo o la carpeta, o pídale a la persona que descifre el archivo o la carpeta.


Ejecute un análisis del sistema para descubrir posibles errores

Descarga Restoro
Herramienta de reparación de PC

Hacer clic Iniciar escaneo para encontrar problemas de Windows.

Hacer clic Repara todo para solucionar problemas con tecnologías patentadas.
Ejecute un escaneo de PC con la herramienta de reparación Restoro para encontrar errores que causen problemas de seguridad y ralentizaciones. Una vez que se completa el escaneo, el proceso de reparación reemplazará los archivos dañados con archivos y componentes nuevos de Windows.
- RELACIONADOS: Error de instalación del software "Error 5: Acceso denegado" en Windows [FIX]
4. El archivo o la carpeta pueden estar dañados
Los archivos pueden corromperse por varias razones, pero la más común es cuando tiene un archivo abierto cuando su computadora falla o pierde energía. La mayoría de estos archivos no se pueden reparar, en cuyo caso debe eliminarlos o eliminarlos. restaurar el archivo desde una copia de seguridad.
5. El perfil de usuario puede estar dañado
A veces, es posible que Windows no lea correctamente su perfil de usuario local, lo que significa que puede perder el acceso a sus archivos y carpetas. En este caso, debe crear un nuevo perfil de usuario, por lo que necesita un nuevo cuenta de usuario local. Una vez hecho esto, también se crea el perfil. Para hacer esto:
- Haga clic en Inicio y seleccione Ajustes

- Hacer clic Cambiar los ajustes del PC.
- Hacer clic Usuarios.
- Hacer clic Agregar un usuario
- Hacer clic ¿Pueden iniciar sesión sin una cuenta de Microsoft??
- Hacer clic Cuenta local.
- Ingrese su nuevo nombre de cuenta.
- Si desea usar una contraseña, ingrese y verifique la contraseña que desea usar. Si decide no utilizar una contraseña, haga clic en próximo sin ingresar una contraseña.
- Hacer clic Terminar.
6. Recuperar archivos de la carpeta Windows.old
Después de una actualización reciente, si no reformatea tu disco duro, puedes acceder a los archivos antiguos desde el Carpeta Windows.old. Para resolver esto, puede usar el enlace Fix it de Windows o arreglarlo usted mismo manualmente siguiendo los pasos a continuación:
- Haga clic en Inicio y seleccione Explorador de archivos
- Haga doble clic en la unidad en la que está instalado Windows (normalmente, la unidad C).
- Haga doble clic en el Windows.old carpeta.

- Haga doble clic en el Usuarios carpeta.

- Haga doble clic en su nombre de usuario.
- Abra las carpetas que contienen los archivos que desea recuperar.
- Copie los archivos que desee de cada carpeta y péguelos en una carpeta en la nueva versión de Windows, p. Ej. Ventana 10.
- Repita los dos últimos pasos para cada cuenta de usuario en su computadora.
- RELACIONADOS: ¿Las aplicaciones no pueden acceder a la cámara / micrófono en la actualización de abril de Windows 10? [REPARAR]
7. Habilite manualmente SMBv1
SMBv1 es un protocolo para compartir archivos que le permite acceder a sus archivos desde su computadora con Windows. Para hacer esto:
- Hacer clic Comienzo y seleccione Ajustes

- Hacer clic Aplicaciones

- Haga clic en el enlace Programas y características en la configuración relacionada

- En la nueva ventana, haga clic en el Activar o desactivar las características de windows Enlace

- En la ventana que aparece, desplácese hacia abajo para Soporte para compartir archivos SMB 1.0 / CIFS.
- Haga clic en + para expandir esa categoría.
- Marque la casilla para Servidor SMB 1.0 / CIFS y presione OK.
- Reinicia tu computadora
Esto instalará los archivos necesarios para el protocolo de intercambio de archivos necesario para que pueda acceder a sus archivos.
¿Pudo acceder a los archivos después de usar alguna de las soluciones anteriores? Háganos saber dejando un comentario en la sección a continuación.
HISTORIAS RELACIONADAS PARA VER:
- Solución completa: error "Archivos de administración de Windows movidos o faltantes"
- Solución: "No se pueden conservar los archivos y aplicaciones personales de la configuración de Windows"
- Excel no abre archivos, ¿muestra una pantalla en blanco en su lugar? Puedes arreglar eso
 ¿Sigues teniendo problemas?Arréglelos con esta herramienta:
¿Sigues teniendo problemas?Arréglelos con esta herramienta:
- Descarga esta herramienta de reparación de PC Excelente en TrustPilot.com (la descarga comienza en esta página).
- Hacer clic Iniciar escaneo para encontrar problemas de Windows que podrían estar causando problemas en la PC.
- Hacer clic Repara todo para solucionar problemas con tecnologías patentadas (Descuento exclusivo para nuestros lectores).
Restoro ha sido descargado por 0 lectores este mes.


