- Los usuarios se han quejado de los errores de Vista protegida que surgen al abrir MS Word y Sobresalir documentos (generalmente adjunto a panoramacorreos electrónicos).
- Esta guía de solución de problemas incluye posibles soluciones para los errores de Vista protegida.
- Para estar siempre actualizado con la información más reciente, consulte nuestro detallado Centro de software.
- No dudes en explorar nuestro Sección de Microsoft Office para otras guías relacionadas con este tema.

Este software mantendrá sus controladores en funcionamiento, lo que lo mantendrá a salvo de errores comunes de computadora y fallas de hardware. Verifique todos sus controladores ahora en 3 sencillos pasos:
- Descarga DriverFix (archivo de descarga verificado).
- Hacer clic Iniciar escaneo para encontrar todos los controladores problemáticos.
- Hacer clic Actualizar los controladores para conseguir nuevas versiones y evitar averías en el sistema.
- DriverFix ha sido descargado por 0 lectores este mes.
Algunos usuarios de MS Office han dicho en el foro de soporte de Microsoft que no pueden abrir Excel y Word archivos en Vista protegida. Para ellos, esta característica ha dejado de trabajar o El archivo no se pudo abrir en la Vista protegida pueden aparecer mensajes de error.
Esto es lo que dijo un usuario sobre este problema específico en el Foros de Microsoft Answers:
Recientemente, parece que no puedo abrir ningún archivo de Excel o Word en la Vista protegida. Esto no era un problema anteriormente, pero parece que de repente todos los archivos se bloquean al intentar abrir en la Vista protegida; y tengo que forzar la salida del programa.
Este error suele surgir para archivos de Excel y Word que se adjuntaron a Correos electrónicos de Outlook.
El problema puede deberse a controladores de adaptadores DisplayLink anticuados. Si necesita solucionar ese problema, consulte estas posibles soluciones.
¿Cómo puedo corregir el error de Vista protegida de Word y Excel?
1. Utilice el software Stellar Repair

Herramienta de reparación de archivos de Word
La herramienta de reparación de archivos de Word de Stellar es el mejor software para usar cuando necesita reparar archivos de Word que se han dañado, sin perder ninguno de los datos almacenados en ellos.
Este increíble software puede reparar archivos en lotes, lo que le permite revisar rápidamente una lista de archivos de Word corruptos sin la necesidad de perder tiempo.
Cuando use esta herramienta para reparar sus archivos, nunca debe preocuparse por elementos específicos de su documento de Word, ya que esta aplicación repara texto, fuente, hipervínculos, encabezados, pies de página, marcadores, etc.
⇒ Obtenga Stellar Word Repair
Reparar herramienta de Excel
Este poderoso software es extremadamente útil para reparar archivos adjuntos de Excel desde Outlook, y también cualquier archivo de Excel dañado en su PC.
Como en el caso de su contraparte de Word, este software producido por Stellar también le ofrece procesamiento por lotes de archivos, al mismo tiempo que recupera tablas, gráficos, hojas de gráficos, comentarios de celda, imágenes, fórmulas, clasificaciones y filtros.
Este software también ofrece compatibilidad total con las versiones de MS Excel: 2019, 2016, 2013, 2010, 2007, 2003 y 2000, por lo que nunca tendrá que preocuparse por esto tampoco.
⇒ Obtenga Stellar Excel Repair
2. Actualice el controlador DisplayLink con DriverFix

Puede actualizar fácilmente el controlador DisplayLink utilizando el potente y fácil de usar DriverFix.
DriverFix es un software de actualización de controladores con una enorme base de datos de controladores y una velocidad de escaneo súper rápida. La versión Pro también instalará automáticamente los controladores actualizados.
Otra cosa buena de DriverFix es su administrador de programación. Con esa función, puede programar escaneos regulares de controladores, así como notificaciones de actualizaciones y copias de seguridad.
Otras funciones útiles de DriverFix
- Herramienta de copia de seguridad del controlador
- Un administrador de descargas que muestra el progreso de la descarga del controlador.
- Soporte en vivo proporcionado para software (que incluye chat en vivo)
- El diseño de interfaz de usuario optimizado permite actualizaciones de controladores rápidas y sencillas

DriverFix
Resuelva cualquier problema de red rápidamente con este increíble actualizador de controladores.
Visita la página web
3. Deshabilitar la configuración de Vista protegida
- Abra su aplicación MS Word o Excel.
- A continuación, seleccione el Archivo pestaña.
- Hacer clic Opciones para abrir una ventana de configuración.

- Seleccione Confianza en el lado izquierdo de la ventana.
- Haga clic en el Configuración del centro de confianza botón.
- Seleccione Vista protegida a la izquierda de la ventana del Centro de confianza.
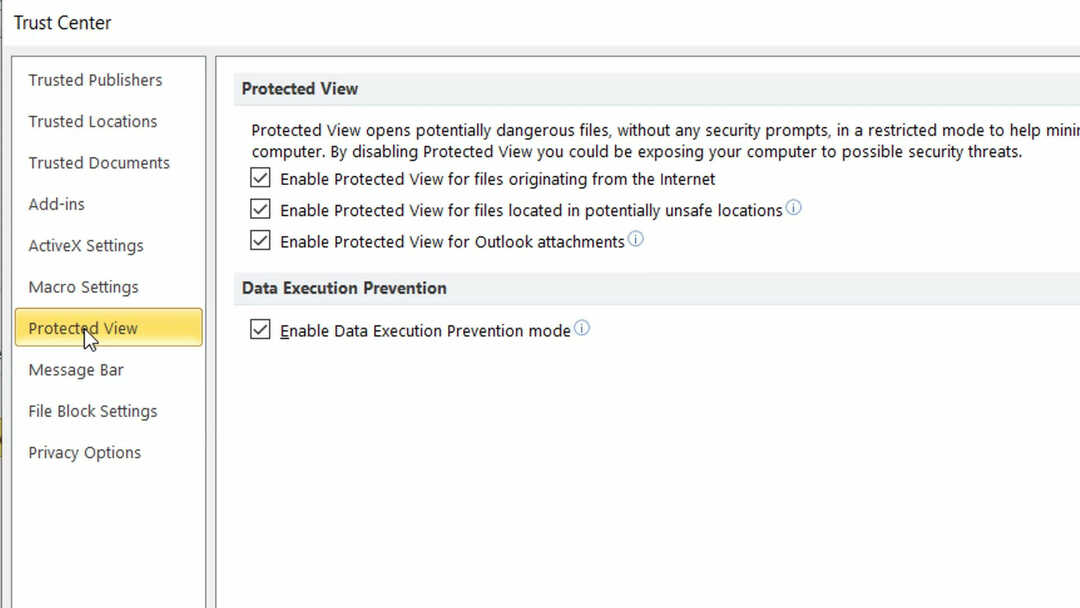
- Luego anule la selección de todos los seleccionados Habilitar la vista protegida casillas de verificación.
- presione el OK botón para salir de la ventana.
4. Deshabilitar la aceleración de gráficos por hardware
- Para deshabilitar la aceleración de gráficos por hardware, abra Excel o Word.
- Haga clic en el Archivo pestaña.
- Luego haga clic en Opciones sobre el Archivo pestaña para abrir esa ventana.
- Selecciona el Avanzado pestaña en la ventana Opciones.

- Seleccione la casilla de verificación Deshabilitar la aceleración de gráficos por hardware opción.
- presione el OK para salir de la ventana.
5. Desbloquear el documento de Excel o Word
- Haga clic en el botón Explorador de archivos en la barra de tareas de Windows 10.
- Abra la carpeta que incluye los archivos de MS Word o Excel el archivo no se pudo abrir en la Vista protegida surge el error.
- Luego haga clic con el botón derecho en un documento de Excel o World y seleccione Propiedades para abrir la ventana que se muestra directamente debajo.

- Selecciona el Desatascar opción.
- presione el Solicitar botón.
- Hacer clic OK salir.
Esas son algunas de las resoluciones con las que los usuarios han corregido los errores de Vista protegida de Excel y Word.
Deshabilitar la vista protegida probablemente resolverá el problema para la mayoría de los usuarios, pero puede probar las otras correcciones si necesita mantener habilitada la vista protegida.


