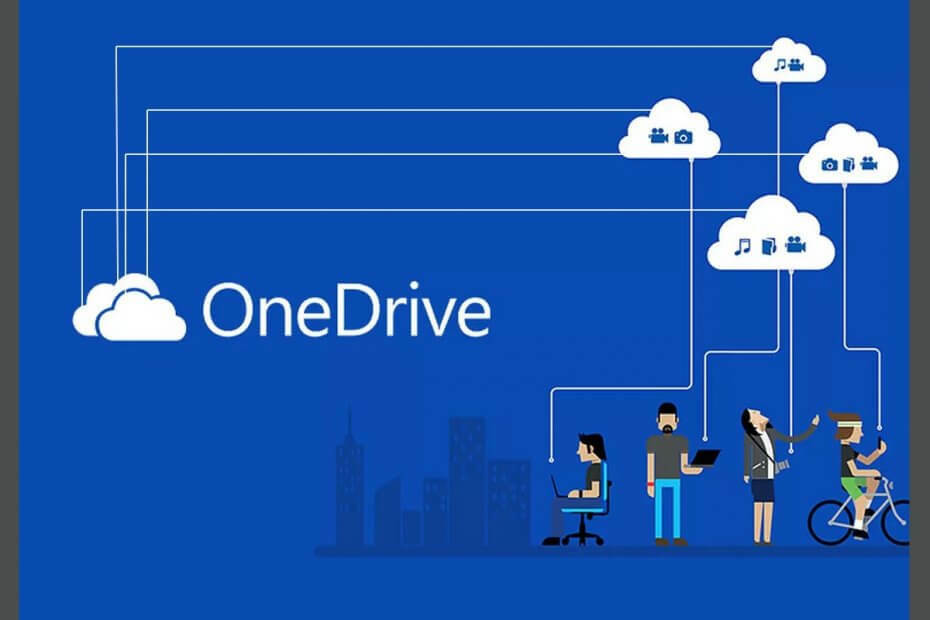
Este software mantendrá sus controladores en funcionamiento, lo que lo mantendrá a salvo de errores comunes de la computadora y fallas de hardware. Verifique todos sus controladores ahora en 3 sencillos pasos:
- Descarga DriverFix (archivo de descarga verificado).
- Hacer clic Iniciar escaneo para encontrar todos los controladores problemáticos.
- Hacer clic Actualizar los controladores para conseguir nuevas versiones y evitar averías en el sistema.
- DriverFix ha sido descargado por 0 lectores este mes.
Los errores de sincronización de OneDrive pueden ocurrir por varias razones. Si bien Microsoft ofrece una herramienta de reparación integrada con OneDrive para empresas, es posible que no pueda corregir todos los errores. Uno de esos errores es Se produjo un error al intentar sincronizar esta biblioteca de documentos.
Varios usuarios han informado errores similares en el Comunidad de Microsoft foro también:
Hola, recibo este error al intentar sincronizar mi biblioteca de OneDrive para la Empresa, y no tengo idea de por qué.
Si también le preocupa este error, este es el artículo que necesita. En esta guía, hemos enumerado un par de sugerencias de solución de problemas para ayudarlo a resolver problemas de sincronización con OneDrive para la Empresa.
¿Cómo soluciono el error de sincronización de la biblioteca de documentos en OneDrive?
1. Actualizar el cliente de OneDrive
1.1 Actualizar con Office 365

- Lanzar cualquier Microsoft Office aplicación como MS Word
- Haga clic en Archivo y seleccione Cuenta
- Debajo Actualizaciones de Office, hacer clic Opciones de actualización.
- Seleccione Actualizar ahora
- Espere a que se descarguen e instalen las actualizaciones de Microsoft Office
- Inicie OneDrive y compruebe si hay mejoras.
1.2 Actualizar el instalador independiente

Si ha instalado un instalador independiente, es posible que deba instalar las actualizaciones manualmente:
- Haga clic en el OneDrive icono en la barra de tareas
- Haga clic en el ícono de flecha para mostrar los íconos ocultos
- En la parte superior del panel, verifique si dice que hay actualizaciones disponibles.
- Descargue e instale las actualizaciones si están disponibles.
- Si dice OneDrive está actualizado, saltar el paso
Después de instalar la actualización, reinicie la computadora antes de reiniciar el cliente OneDrive.
2. Borrar caché de OneDrive

Nota: Estos pasos son para usuarios de OneDrive para empresas. No lo hemos probado con el cliente de consumo de OneDrive.
- Asegúrese de tener la copia de seguridad de los archivos no sincronizados en el OneDrive carpeta
- Haga clic en el icono de flecha pequeña en la barra de tareas para mostrar los iconos ocultos
- Haga clic derecho en OneDrive y seleccione Pausar sincronización
- Vuelva a hacer clic con el botón derecho en el icono de OneDrive y seleccione Cerrar OneDrive
- Abra el Administrador de tareas y cierre todos los procesos de Microsoft Office
- Abra el Explorador de archivos y navegue hasta la siguiente ubicación:
C: UserstashreefAppDataLocalMicrosoftOffice - Ahora haga clic en la carpeta numerada, que indica la versión de Office.
- A continuación, abra el OfficeFileCache carpeta
- Elimine todos los archivos dentro de la carpeta OfficeFileCache.
- No elimine la carpeta en sí, solo los archivos que contiene
- Cierre el Explorador de archivos y abra el cliente OneDrive y verifique si hay mejoras
3. Restablecer el cliente de OneDrive
- Haga clic en Comienzo y seleccione Ajustes
- Ir Aplicaciones> Aplicacionesy características
- Buscar OneDrive
- Haga clic en OneDrive y luego haga clic en Avanzado
- Desplácese hacia abajo y haga clic en Reiniciar
- Hacer clic Reiniciar nuevamente para confirmar la acción
- Alternativamente, también puede restablecer OneDrive ejecutando un comando
- prensa Tecla de Windows + R abrir Correr

- Escriba el siguiente comando y presione enter:
% localappdata% MicrosoftOneDriveonedrive.exe / reset - Abra OneDrive y compruebe si hay mejoras.
Si tiene problemas para abrir la aplicación Configuración, consulte este artículo para resolver el problema.
La Se produjo un error al intentar sincronizar esta biblioteca de documentos El problema puede ocurrir debido a una versión desactualizada de OneDrive o debido a un caché defectuoso. Siga cuidadosamente los pasos de este artículo para solucionar rápidamente el problema de sincronización de OneDrive.
¿También ha encontrado este error de OneDrive? Cuéntenos cómo logró solucionarlo en la sección de comentarios a continuación.
HISTORIAS RELACIONADAS QUE TE PUEDEN GUSTAR:
- REVISIÓN: El archivo está abierto por otro error de programa en OneDrive
- Solucione los problemas de sincronización de OneDrive con estos 4 métodos rápidos
- El proveedor de archivos en la nube no está ejecutando un error en OneDrive


