La nueva Terminal de Windows tiene una característica muy interesante en la que puede desenfocar fácilmente el fondo de la terminal con un simple ajuste. Pero, en algunos casos, puede ver que este efecto de transparencia no se muestra en la Terminal de Windows. Puede haber muchas razones detrás de este problema, pero la razón principal es la ausencia del efecto de transparencia en Windows. Siga estas sencillas soluciones para solucionar el problema en su computadora.
Solución 1: alternar el efecto de transparencia
La primera y principal razón detrás de este problema es que no permite el efecto de transparencia en la computadora.
1. presione el Tecla de Windows + I teclas juntas para acceder a la ventana Configuración.
2. Una vez que se abra la ventana de Configuración, haga clic en "Personalización" ajustes.

3. En la configuración de Personalización, toque en el "Colores" en el lado izquierdo.
4. Después de eso, simplemente cambie el "Efecto de transparencia" a "En“.
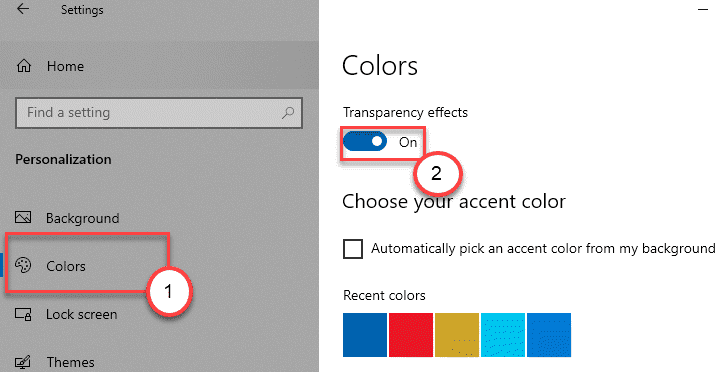
Notará que el lado izquierdo de la ventana de Configuración está borroso.
Ahora, abra la Terminal de Windows y verifique si el fondo de la terminal está borroso o no. Intente habilitar el desenfoque de fondo para la Terminal de Windows, nuevamente. Debería funcionar fácilmente.
Solución 2: deshabilita el ahorro de batería
Windows deshabilita casi todas las personalizaciones gráficas (como efecto de transparencia, animaciones) si el modo de ahorro de batería está habilitado.
1. Haga clic en el Centro de Acción en la esquina extrema izquierda de la barra de tareas.
2. Luego, asegúrese de que el "Ahorro de bateríaLa pestaña ”está en blanco (eso significa que está deshabilitada). Si está habilitado, deshabilítelo.

Además, abra la Terminal de Windows y vuelva a habilitar el efecto de transparencia. El trasfondo de
Solución 3: cambie a alto rendimiento
Si los dos métodos anteriores no resuelven el problema del efecto de transparencia para la Terminal de Windows, pruebe este.
1. En primer lugar, presione el Tecla de Windows + R teclas juntas para abrir la ventana Ejecutar.
2. Después de eso, escriba este código y luego haga clic en "OK”.
powercfg.cpl

3. Cuando la configuración de Opciones de energía, verá algunos perfiles de energía.
4. Ahora, simplemente haga clic en el botón de opción junto al "Alto rendimiento”Perfil de potencia.
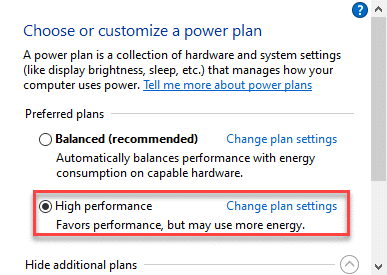
Esto configurará su computadora en la configuración de "Alto rendimiento". Compruebe si la función de fondo transparente está habilitada o no.
Vuelva a habilitar la configuración de transparencia modificando el archivo JSON. Luego, vuelva a comprobar.
Esto deberia resolver el problema.


