DNS sobre HTTPS (DoH) es una función de privacidad que restringe a su ISP / cualquier rastreador intermedio el seguimiento de su actividad web, comprobando su acceso a un sitio web de una forma muy segura y encriptada al DNS. Windows 10 nunca admitió esta función de forma nativa, aunque era bastante posible hacerlo con aplicaciones de terceros. Con mucho gusto, Windows 11 ha introducido esta característica de seguridad esencial en su configuración principal y ustedes, los usuarios, pueden usarla fácilmente para garantizar una mayor privacidad. Siga estos sencillos pasos para habilitar la configuración de DoH en su computadora.
Cómo habilitar la función DNS sobre HTTP (DoH) en Windows 11
Simplemente siga estos sencillos pasos para habilitar la función DoH en su computadora.
1. Al principio, presione el Tecla de Windows + I teclas juntas para abrir la Configuración.
2. Luego, haga clic en "Red e Internet ” ajustes.
3. Aquí tendrás diferentes opciones de conectividad, tales como - WiFi, Ethernet, etc.
4. Seleccione el tipo de red que su PC / computadora portátil está usando actualmente.
(Como esta computadora está usando la conexión "Ethernet", la hemos seleccionado).
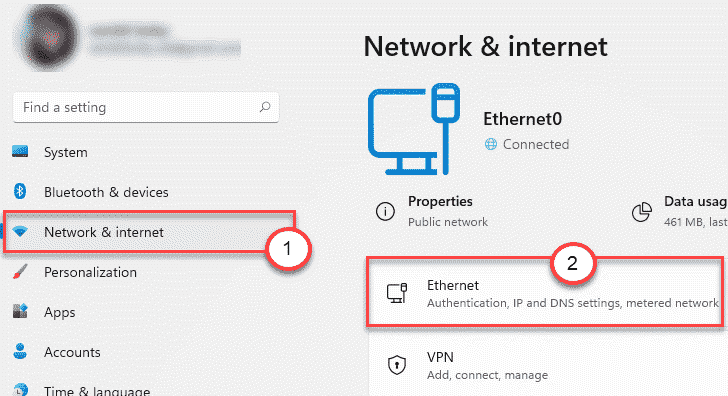
5. Ahora, verá varias configuraciones de conectividad en esta página.
6. Descubra el "Asignación del servidor DNS:" ajustes. Luego, haga clic en "Editar" botón.
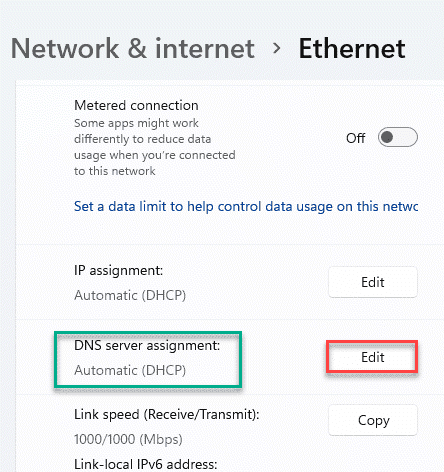
7. Ahora, verá dos opciones: "Automático" y "Manual".
8. Simplemente haga clic en "Manual" ajustes.

9. Luego, notará dos tipos de opciones de conectividad. Estos son - "IPv4" y "IPv6" ajustes.
10. Alternar la configuración de conectividad particular que está usando su adaptador.

[
Si desea verificar qué tipo de red está usando su adaptador, siga estos pasos:
1. presione el Tecla de Windows + R llaves juntas.
2. Luego, escriba "ncpa.cpl"Y golpea Ingresar.
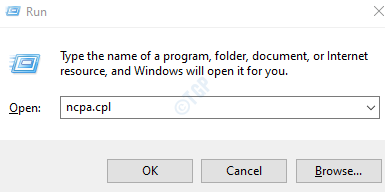
3. Cuando se abra la ventana Conexiones de red, verá su adaptador de red.
4. Sólo haga doble clic en el adaptador para acceder a él.

5. Verá las opciones de conectividad "IPv4" e "IPv6". Compruebe qué conexión está conectada al "Internet“.

También puede ver la opción de conectividad, de la siguiente manera:
Ajustes > Red e Internet > Ethernet (o WiFi) > Estado
]
11. Ahora, configure el "DNS preferido"Configuración a"8.8.8.8“.
12. Luego, establezca la configuración de "Cifrado de DNS preferido" en "Solo cifrado (DNS sobre HTTPS)“.
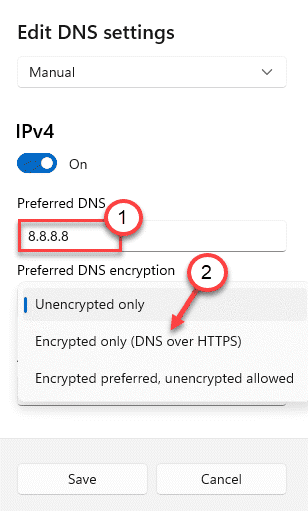
13. Establezca la configuración "DNS preferido" en esto:
8.8.8.4
14. Finalmente, haga clic en "Ahorrar”Para guardar esta modificación.

Cierre la ventana de Configuración.
¡Eso es! De esta manera, puede configurar fácilmente el protocolo DoH en su red.
*NOTA –
Hay tres tipos de configuraciones de cifrado DNS que admite Windows 11. Estos son -
1. Solo sin cifrar - Este es el cifrado predeterminado que sigue el DNS.
2. Solo cifrado (DNS sobre HTTPS) - Esta opción utiliza el DNS solo a través de servidores HTTPS. Restringirá su acceso a todos los HTTPS no cifrados.
3. Encriptado preferido, no encriptado permitido - Prefiere el protocolo DoH, pero permite las conexiones no cifradas si no hay DNS DoH disponible.
DoH para el GPO en Windows 11
Si desea aplicar esta modificación a un dominio con otros usuarios, puede hacerlo de la siguiente manera:
1. Abre el Tecla de Windows + R llaves juntas.
2. En esa terminal, escriba este código simple y luego presione Ingresar.
gpedit.msc
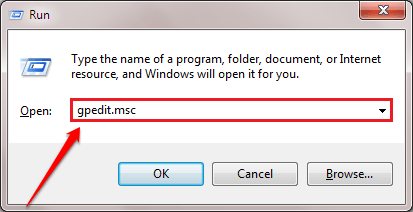
Esto abrirá el Editor de políticas de grupo local.
3. Una vez que vea que el Editor de políticas de grupo local ha aparecido una ventana en su pantalla, vaya aquí-
Configuración del equipo> Plantillas administrativas> Red> Cliente DNS

4. Luego, en el lado derecho, haga doble clic sobre el "Configurar la resolución de nombres DNS sobre HTTPS (DoH)”Para modificarlo.

5. A continuación, establezca la configuración de la política en "Activado“.
6. Finalmente, haga clic en "Solicitar" y "OK”Para guardar la configuración.

Cierre la configuración de la política de grupo local.
Esto se aplicará a todos los equipos del mismo dominio.


