Restore Point es el último recurso para recuperar los datos de su computadora si su computadora enfrenta algún problema fatal, a costa de perder algunos cambios recientes. En este artículo, le mostraremos cómo crear un punto de restauración simple en su Windows 11. Simplemente siga los pasos mencionados en este artículo y podrá crear un nuevo punto de restauración en muy poco tiempo.
Cómo crear un punto de restauración en Windows 11
Puede crear fácilmente un punto de restauración en Windows 11. Hay dos formas de crear un nuevo punto de restauración.
UNA. Deje que Windows cree un nuevo punto de restauración para su sistema
B. Cree manualmente un punto de restauración para su sistema
Explicaremos ambos procesos.
UNA. Deje que Windows cree un nuevo punto de restauración
1. Al principio, presione el Tecla de Windows + I llaves juntas.
2. Luego, haga clic en "Sistema" en el lado izquierdo.
3. Después de eso, toca "Sobre" en el fondo.

4. Encontrará la lista "Enlaces relacionados".
5. Aquí, haga clic en el "Proteccion del sistema“.

Se abrirá la ventana Propiedades del sistema.
6. Cuando se abra Propiedades del sistema, vaya a "Proteccion del sistema" pestaña.
7. Luego, verá la "Configuración de protección".
8. Simplemente toque el "Configurar ...”Para configurar la protección del sistema.

8. Después, cheque los "Encienda la protección del sistema" opción.
9. Luego, haga clic en "Solicitar" y "OK”Para guardar esta modificación.
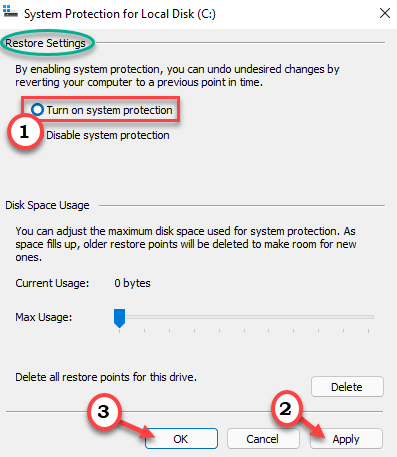
Una vez que haya terminado, Windows comenzará automáticamente a crear un punto de restauración del sistema para las unidades de su sistema.
B. Creación manual de un punto de restauración
Puede tomar el control de este proceso y crear un punto de restauración para la unidad que desee.
1. Al principio, presione el Tecla de Windows + R llaves juntas.
2. Luego, escribe esto y luego presiona Ingresar.
sysdm.cpl

3. Ahora, toca el "Proteccion del sistema" pestaña.
4. Luego, seleccione la unidad donde desea crear el punto de restauración. (Ejemplo: hemos seleccionado el "Disco local (C :)" para crear el punto de restauración).
5. Después de eso, haga clic en "Crear…”Para crear un nuevo punto de restauración.

6. Nombra el punto de restauración como desees.
7. A continuación, haga clic en "Crear”Para crear el punto de restauración.
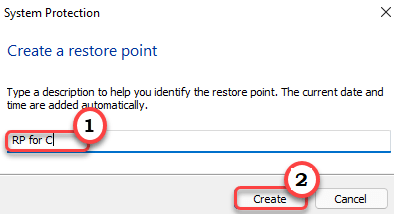
Ahora, espere un momento mientras Windows crea un punto de restauración para su sistema.
8. Una vez que se complete el proceso, verá el "El punto de restauración se creó correctamente. " mensaje. Haga clic en "Cerrar“.

¡Eso es todo! De esta forma, puede crear fácilmente un punto de restauración del sistema.


