¿Tiene problemas de audio o sonido en su nueva máquina con Windows 11? ¿Los altavoces o los auriculares no funcionan en absoluto? Si está tratando de solucionar problemas de los dispositivos de audio en su Windows pero no puede hacerlo, simplemente siga esta guía de solución de problemas. Simplemente siga estas sencillas soluciones para solucionar este problema.
Soluciones alternativas–
1. Intente reiniciar el dispositivo, si esta es la primera vez después de la actualización, se enfrenta a este problema.
2. Si está utilizando un altavoz / auricular externo, intente conectarlo a otro dispositivo. Compruebe si funciona bien o si todavía suena entrecortado / distorsionado.
3. Desconecte el dispositivo del puerto USB y conéctelo a los puertos en la parte trasera del gabinete.
Si estos trucos rápidos no funcionan, busque estas soluciones.
Solución 1: solucionar problemas de audio
Puede solucionar problemas de audio desde la propia barra de tareas.
Camino 1 –
1. Al principio, haga clic con el botón derecho en el icono del dispositivo de audio en la barra de tareas y haga clic en "
Solucionar problemas de sonido“.
2. Esto comenzará a analizar instantáneamente el dispositivo de audio.
3. Luego, siga las instrucciones en pantalla para solucionar problemas de audio.
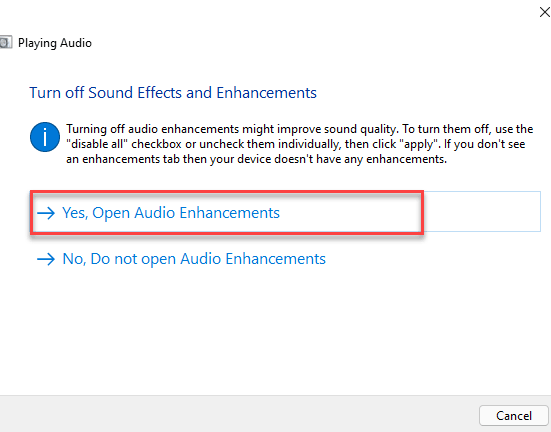
Reiniciar su computadora y verifique si esto funciona para usted.
Camino 2 -
Si no ve el ícono de audio en la barra de tareas, vaya de esta manera:
1. Al principio, presione el Tecla de Windows + I llaves juntas.
2. Luego, en el lado izquierdo, toque "Sistema“.
3. En el lado izquierdo, haga clic en "Solucionar problemas“.

4. Una vez que aparezca la ventana del solucionador de problemas en su pantalla, en el lado derecho, haga clic en "Otros solucionadores de problemas“.
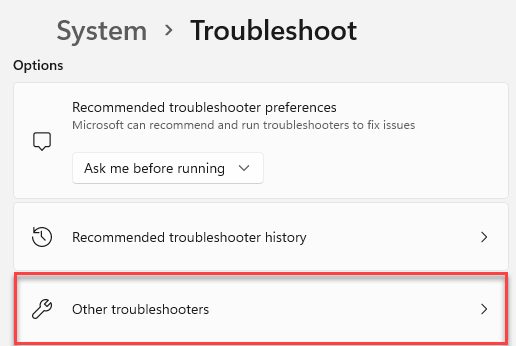
5. En la lista de solucionadores de problemas, desplácese hacia abajo y busque el "Reproducción de audio”Solucionador de problemas.
6. Después de eso, haga clic en "Correr“.

7. Siga las instrucciones en pantalla y complete el proceso de solución de problemas.
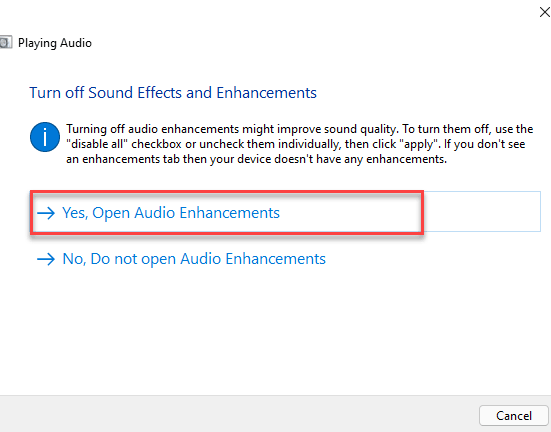
Esto debería resolver el problema al que se enfrenta con los dispositivos de audio.
Solución 2: actualice el controlador de sonido
Ha actualizado a Windows 11. Por lo tanto, algunos de sus dispositivos pueden desinstalarse o reemplazarse con otras versiones de los controladores.
1. presione el Tecla de Windows + R.
2. Después de eso, escriba "devmgmt.msc”Y luego haga clic en“OK“.
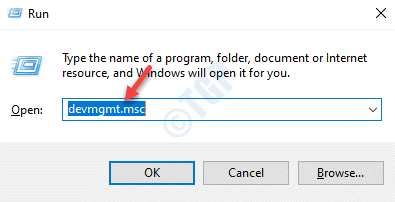
3. Cuando se abra el Administrador de dispositivos, expanda el "Controladores de sonido, video y juegos" sección.
4. Después de eso, haga clic derecho en el dispositivo de audio y toque "Actualizar controlador“.

5. Después de eso, haga clic en "Buscar controladores en mi computadora“.
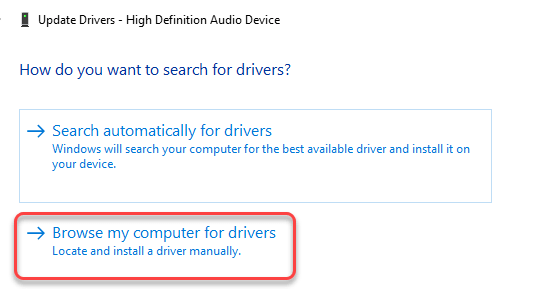
6. Luego, toca el "Permítame elegir de una lista de controladores disponibles en mi computadora.”.
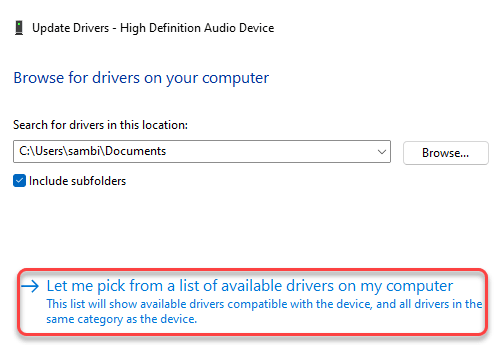
7. Ahora, seleccione el controlador de sonido predeterminado de la lista.
8. Luego, haga clic en "próximo”Para instalarlo en su computadora.

9. Si observa algún mensaje de advertencia, haga clic en "sí“.
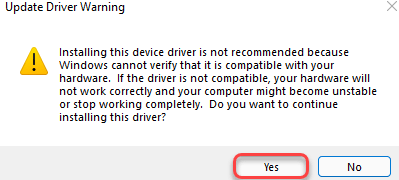
Ahora, cierre el Administrador de dispositivos y reiniciar el sistema.
Solución 3: desinstale el controlador de sonido
Si la actualización del controlador de audio no resuelve el problema, desinstale el controlador de audio y reinicie la máquina.
1. Al principio, haga clic con el botón derecho en el icono de Windows y haga clic en "Administrador de dispositivos“.

3. Tienes que expandir el "Controladores de sonido, video y juegos" sección.
4. Ahora, botón derecho del ratón en el controlador de audio y luego haga clic en "Desinstalar dispositivo”Para desinstalar el dispositivo de audio en particular.
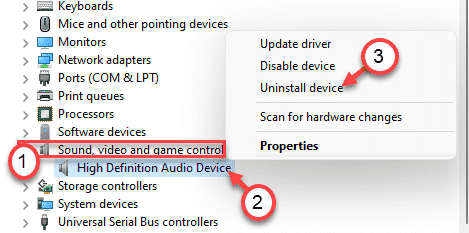
5. Simplemente, haga clic en "Desinstalar”Para confirmar la desinstalación de este controlador.
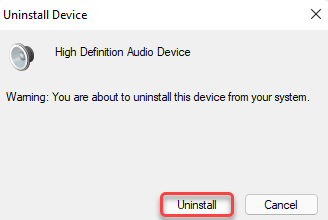
Después de eso, simplemente reiniciar su computadora una vez. Windows instalará automáticamente el controlador predeterminado para el dispositivo de audio.
Si el conductor aún no está allí, siga estos pasos:
Abra la ventana del Administrador de dispositivos.
una. En el Administrador de dispositivos, haga clic en "Acción“.
B. Después de eso, toca "Buscar cambios de hardware“.
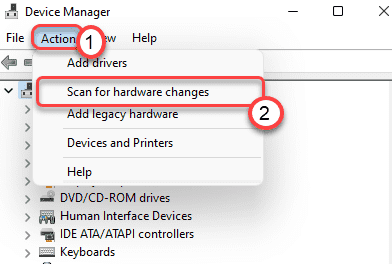
Windows buscará el dispositivo de hardware eliminado y lo instalará en el proceso.
Arreglo 4: deshabilita todas las mejoras
Las mejoras del dispositivo de sonido pueden ser la razón por la que se enfrenta a este problema.
1. Al principio, lo que debe hacer es presionar el botón "Clave de Windows' junto con 'R‘Para abrir la ventana Ejecutar.
2. Ahora, escriba "mmsys.cpl"Y golpea Ingresar.

3. Una vez el Sonido ventana, vaya a la "Reproducción" pestaña.
4. Entonces tienes que botón derecho del ratón sobre él y luego haga clic en "Propiedades“.
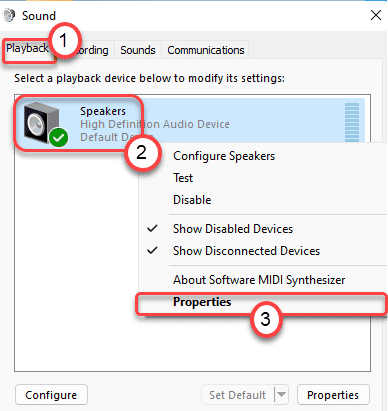
5. Una vez que se abra la ventana Propiedades de los altavoces, vaya a "Mejoras" pestaña.
6. Luego, desmarcar los "Desactivar todos los efectos de sonido" opción.

7. No olvide hacer clic en "Solicitar" y en "OK“.

Ahora, verifique si el sonido está funcionando en su computadora o no.
Tu problema debería estar resuelto.


