La barra de búsqueda en Windows 10/11 es una característica esencial de Windows, que ayuda a los usuarios a buscar elementos específicos en unos segundos. Pero, ¿qué pasa si intentas buscar algo con la barra de búsqueda, pero no funciona o no funciona? No hay nada de qué preocuparse. Este problema está relacionado con una indexación de búsqueda defectuosa y se resuelve fácilmente con algunos trucos rápidos.
Soluciones alternativas –
1. A veces un simple reiniciar puede hacer el truco.
2. Verifique la cantidad de espacio libre disponible en el Disco local (C :). Si la cantidad de espacio es inferior a 30 GB, esa es la razón por la que se enfrenta a este problema.
Solución 1: configurar el servicio de búsqueda de Windows como automático
Al principio, debe estar atento al estado del servicio de búsqueda de Windows. Las opciones de búsqueda de Windows 10 no funcionarán sin él.
1. Al principio, presione el Tecla de Windows + R llaves juntas.
2. Luego, escriba "services.msc"Y golpea Ingresar.

3. En la sección Servicios, busque el "Búsqueda de Windows" Servicio.
4. Solo haga doble clic sobre él para modificarlo.

5. Luego, establezca el "Estado de inicio:" en "Automático”De las opciones desplegables.
6. Toque en "Comienzo"Si aún no ha comenzado.
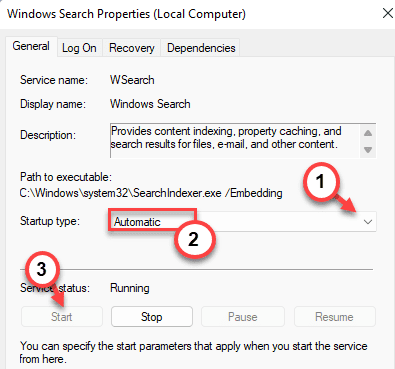
7. Finalmente, haga clic en "Solicitar" y "OK”Para guardar este nuevo cambio.

Cierre la ventana de Servicios. Ahora, intente buscar cualquier cosa usando la barra de búsqueda. Compruebe si esto funciona o no.
Arreglo 2 - Reconstruir el índice
Existe la posibilidad de que el índice de búsqueda se haya corrompido. Entonces, reconstruir lo mismo debería solucionar el problema.
[
NOTA - Esta reconstrucción del índice de búsqueda requiere mucho tiempo para completarse. Este proceso también depende de la cantidad de archivos en su sistema. Por lo tanto, le sugerimos que intente esta solución por la noche. Simplemente configure su computadora para reconstruir el índice de búsqueda antes de irse a la cama y por la mañana, estará listo.
]
1. Al principio, presione el Tecla de Windows +Teclas R para abrir la ventana Ejecutar.
2. Luego, pegue el siguiente comando en Ejecutar y presione Enter.
control.exe srchadmin.dll
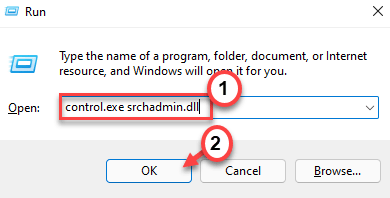
3. Cuando se abra la ventana "Opciones de indexación", toque "Avanzado“.

4. En el panel "Solución de problemas", haga clic en "Reconstruir“.

5. Verá un mensaje sobre la reconstrucción del índice. Simplemente toque "OK“.
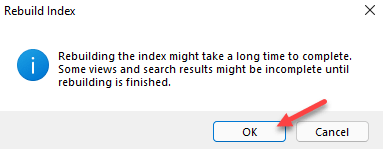
Esto iniciará el proceso de reconstrucción. Este proceso consume una cantidad significativa de tiempo y, hasta que se complete, no notará ninguna mejora en los resultados de búsqueda.
Una vez que se complete el proceso, intente buscar cualquier cosa usando la barra de búsqueda.
Solución 3: reinicie SearchIndexer.exe
Si automatizar la búsqueda de Windows no funciona para usted, puede reiniciar el proceso SearchIndexer.exe desde el Administrador de tareas.
1. Simplemente haga clic con el botón derecho en la tecla de Windows y haga clic en "Administrador de tareas“.

2. Luego, vaya a la "Detalles" pestaña.
3. Aquí, ubique el "SearchIndexer.exe”En la lista de los procesos detallados.
4. Simplemente haga clic derecho en el proceso y haga clic en "Tarea final”Para matarlo.

Esto matará al SearchIndexer.exe proceso. No es necesario que inicie el proceso, ya que debería iniciarse automáticamente en su sistema.
Si no se inicia automáticamente, simplemente reiniciar el sistema.
Solución 3: eliminar Bing de la búsqueda de Windows 10
Algunos de los usuarios han informado que eliminar Bing de la búsqueda predeterminada de Windows 11 ha resuelto el problema. Pero, de esta manera, los resultados web no aparecerán en los resultados de búsqueda, ya que desactivará Bing.
1. Al principio, presione el Tecla de Windows + R llaves juntas.
2. Luego, escriba "regedit"Y haga clic en"OK“.

IMPORTANTE–
Antes de realizar ciertos cambios en el Editor del registro, le recomendamos que haga una copia de seguridad de las claves del registro.
una. Una vez que haya abierto el Editor del registro, deberá hacer clic en "Expediente”Y luego haga clic en“Exportar“.
B. Guarde la copia de seguridad en un lugar seguro.

Si algo sale mal, puede restaurar fácilmente el registro a su estado original.
3. Cuando se abra el Editor del registro, navegue de esta manera:
Computadora \ HKEY_CURRENT_USER \ Software \ Microsoft \ Windows \ CurrentVersion \ Search
4. Ahora, en el lado derecho, haga clic derecho en el espacio y haga clic en "Nuevo>“,
5. Luego, haga clic en "Valor DWORD (32 bits)“.
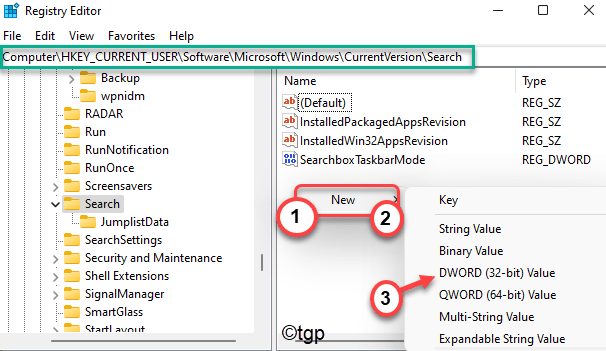
5. Establezca el nombre de la nueva clave como "BingSearchEnabled“.
6. Luego, haga doble clic en él para editarlo.
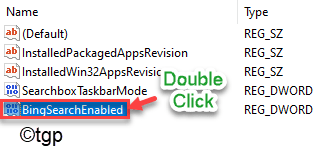
7. Establezca el valor de la clave en "0"Si aún no está configurado en.
8. Luego, haga clic en "OK”Para salvarlo.
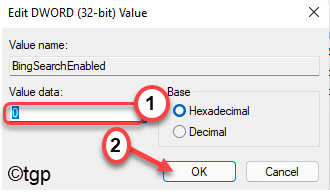
9. Ahora, en el mismo lado, intente ubicar el "CortanaConsent" llave.
(Si no puede encontrarlo, simplemente cree un nuevo valor DWORD siguiendo los pasos mencionados anteriormente y asígnele el nombre "CortanaConsent". )
10. Luego, haga doble clic en él para editarlo.
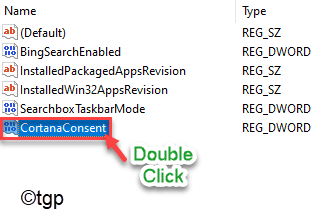
11. Al igual que antes, escriba "0"En el cuadro" Datos del valor: ".
12. Luego, toca "OK“. Esto guardará el cambio.
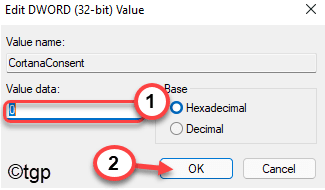
Una vez que haya hecho esto, cierre la página del Editor del registro y reiniciar su computadora para completar estos cambios.
Después de reiniciar su computadora, intente buscar cualquier archivo o documento presente en su sistema.
[
NOTA - Si desea volver a habilitar los resultados de búsqueda de Bing y Cortana, simplemente establezca ambos valores de las claves en "1“. Luego, cierre el Editor del Registro y reiniciar tu computadora.
Recuperarás los resultados de búsqueda de Bing y Cortana.
]
Solución 4: solucionar problemas de búsqueda e indexación
Si incluso la reconstrucción del índice de búsqueda no funciona, intente solucionar los problemas de la operación de búsqueda e indexación.
1. Al principio, presione el Tecla de Windows + I teclas juntas para abrir la Configuración.
2. A continuación, en el lado izquierdo, toque "Sistema“.
3. Ahora, toca el "Solucionar problemas" en el lado izquierdo.

4. Aparecerá en la página "Solucionador de problemas".
5. En el lado derecho, haga clic en "Otros solucionadores de problemas“.
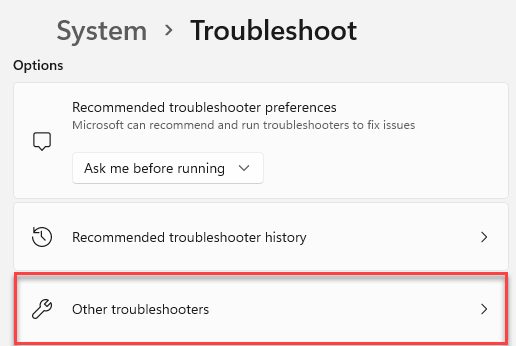
5. En la lista de solucionadores de problemas, desplácese hacia abajo y busque el "Búsqueda e indexación”Solucionador de problemas.
6. Después de eso, toca "Correr”Para ejecutar el solucionador de problemas.
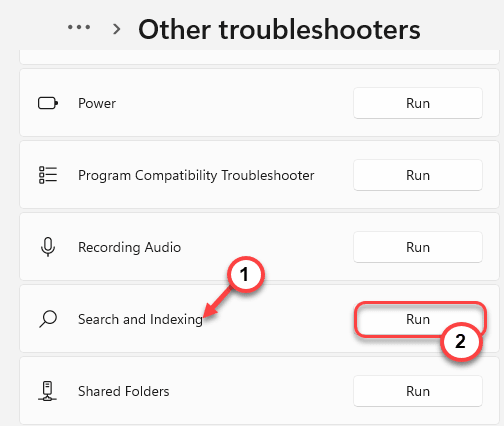
7. Ahora, espere a que el solucionador de problemas corrija la búsqueda y la indexación de Windows. Simplemente verifique el problema al que se enfrenta y haga clic en "próximo“.
Siga los pasos en pantalla mencionados en el solucionador de problemas para resolver el problema.
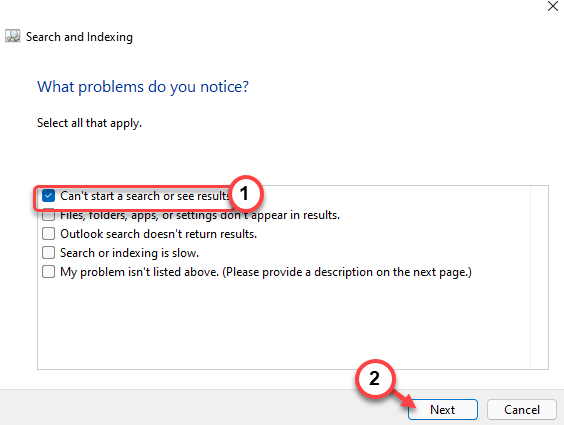
Cierre la configuración. Pruebe la operación de búsqueda nuevamente.
Esto debería resolver su problema con la búsqueda de Windows.
Arreglar 5 - Restablecer la configuración de Cortana
Puede restablecer Cortana para solucionar este problema de búsqueda.
1. Al principio, haga clic en el icono de Windows y comience a escribir "Cortana”En el cuadro de búsqueda.
2. Luego, haga clic derecho en "Cortana"Y haga clic en"Más>“.
3. Además, toque en el "Ajustes de Aplicacion”Para acceder a la configuración de la aplicación.
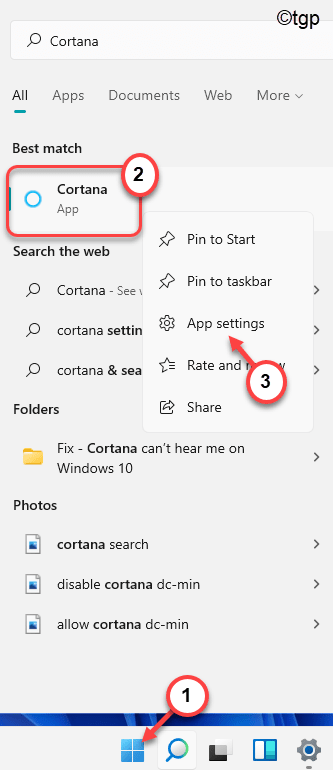
3. En la página de configuración de Cortana, desplácese hacia abajo y haga clic en "Reiniciar”Para restablecer la aplicación.
4. Además, haga clic en "Reiniciar”Si se le solicita una confirmación adicional.
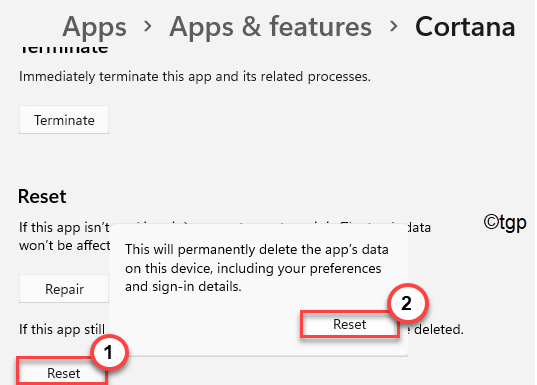
Al restablecer Cortana, cierre la aplicación Configuración. Intente buscar cualquier cosa usando la barra de búsqueda. Compruebe si esto realmente ayuda.


