Por Supriya Prabhu
Siempre que esté trabajando en algo y de repente reciba algunas notificaciones en la pantalla, pero no podrá leerlo porque desaparece muy rápidamente. Esto se debe a que las notificaciones permanecieron en su pantalla durante mucho menos tiempo. Puede que esto no sea un problema para las personas que pueden leer muy rápido, pero puede ser molesto para alguien que se toma el tiempo para leer. La mejor manera de resolver este problema es aumentar el tiempo de permanencia de las notificaciones en la pantalla durante mucho tiempo para que los usuarios puedan leerlas o abrirlas. En este artículo, le mostraremos cómo puede cambiar la configuración en su sistema Windows 11 que hará que las notificaciones permanezcan más tiempo.
Cómo hacer que las notificaciones de Windows 11 permanezcan en la pantalla por más tiempo
Paso 1: Prensa Ganar + yo teclas juntas en su teclado para abrir la aplicación de configuración en su sistema.
Paso 2: Luego, haga clic en Accesibilidad en el panel izquierdo de la ventana.
Paso 3: Seleccione Efectos visuales en el lado derecho como se muestra en la siguiente captura de pantalla.
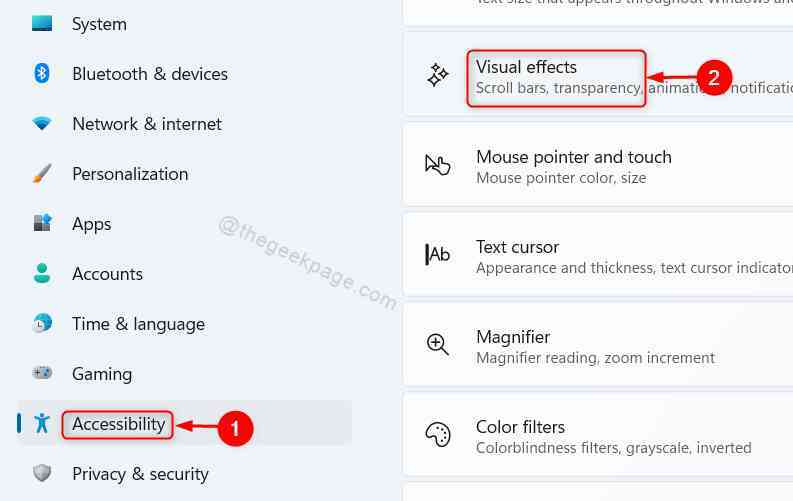
Paso 4: Luego, haga clic en el botón desplegable en el Descartar notificaciones después de este período de tiempo en la página de efectos visuales como se muestra a continuación.

Paso 5: Seleccione el tiempo máximo de la lista desplegable, es decir 5 minutos como se muestra en la siguiente captura de pantalla.

Paso 6: Una vez hecho esto, cierre la ventana de configuración.
De aquí en adelante, las notificaciones que aparecen en la pantalla del sistema de Windows 11 permanecen durante 5 minutos y luego desaparecen.
Eso es todo chicos.
Espero que hayas encontrado este artículo interesante y útil.
¡Gracias por leer!


