Windows muestra el tamaño de un archivo, de forma predeterminada, con su nombre en el Explorador de archivos en las vistas Detalles y Contenido. Sin embargo, cuando se trata de carpetas, este no es el caso. Para calcular el tamaño de una carpeta, se debe calcular el tamaño de cada subarchivo y subcarpeta. Si esto se hace para cada carpeta, afectará el rendimiento del sistema y, por lo tanto, no se implementará. Pero, si desea encontrar el tamaño de una sola carpeta o incluso varias carpetas, definitivamente hay formas de hacerlo.
En este artículo, explicamos en detalle cómo puede encontrar rápidamente el tamaño de una sola carpeta o el de varias carpetas a través de formas muy sencillas.
Tabla de contenido
Cómo encontrar el tamaño de la carpeta mediante el desplazamiento del mouse
Este es el más simple de todos los métodos. Para encontrar el tamaño de una carpeta, solo necesita mueva el mouse sobre la carpeta cuyo tamaño desea encontrar. En la ventana emergente tipo brindis que aparece, habrá una sección llamada Tamaño, que le dará el tamaño de la carpeta.

Cómo encontrar el tamaño de la carpeta en la ventana Propiedades del Explorador de archivos
Paso 1: Botón derecho del ratón en la carpeta cuyo tamaño desea buscar. Desde el menú contextual del botón derecho, haga clic en el Propiedades opción.

Paso 2: La ventana de propiedades de la carpeta le dará el tamaño de la carpeta, en la sección Tamaño.
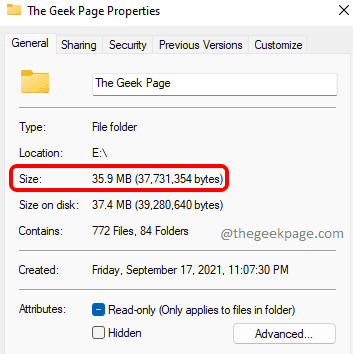
Cómo encontrar el tamaño de la carpeta mediante el símbolo del sistema
Paso 1: En primer lugar, botón derecho del ratón en la carpeta cuyo tamaño desea buscar y luego haga clic en Copiar como ruta opción del menú contextual del botón derecho.

Paso 2: En la barra de tareas, haga clic en el Buscar icono.
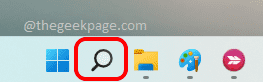
Paso 3: Comienzo mecanografía en cmd y haga clic en la opción que dice Ejecutar como administrador.
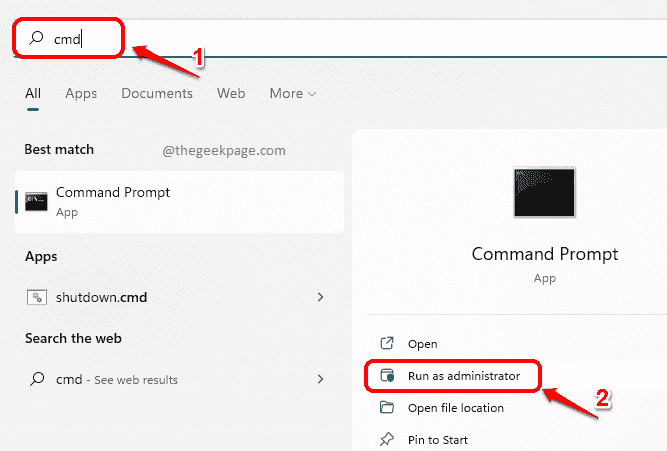
Paso 4: Cuando el símbolo del sistema se abre en modo elevado, copiar pegar el siguiente comando y presione Ingresar llave.
dir / s
Nota: asegúrese de reemplazar

Cómo encontrar el tamaño de varias carpetas
Paso 1: Primeramente, seleccionar todas las carpetas cuyo tamaño desea encontrar. Una vez seleccionadas las carpetas, botón derecho del ratón y haga clic en el Propiedades opción.
Nota: puede seleccionar varias carpetas presionando la tecla CTRL y luego haciendo clic en las carpetas que desea seleccionar.
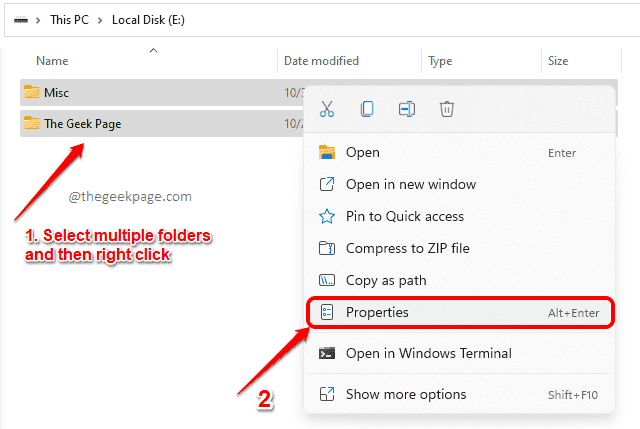
Paso 2: En la ventana Propiedades, podrá encontrar el tamaño en la sección Tamaño como se muestra en la captura de pantalla a continuación.

Eso es todo. Espero que hayas encontrado útil el artículo.


