Muchos usuarios de Windows 11 han notado que algunas de las aplicaciones no funcionan correctamente o no se abren en absoluto. Esto probablemente se deba a que esas aplicaciones requieren la última versión de .NET Framework y realmente necesita habilitar .NET Framework en su sistema Windows. En este artículo, lo guiaremos sobre cómo activar / desactivar .NET framework 3.5 en una PC con Windows 11.
Método 1: Activar / desactivar .NET framework 3.5 a través de funciones opcionales
Paso 1: Abra la página de características opcionales
prensa Ventanas tecla en su teclado y escriba características opcionales.
Luego, haga clic en Características opcionales de los resultados de la búsqueda.

Paso 2: En la página de características opcionales
Desplácese hacia abajo en la página y haga clic en Más funciones de Windows al final de la página.

Paso 3: En la ventana de funciones de Windows
Haga clic en la casilla de verificación .NET framework 3.5 (incluye .NET 2.0 y 3.0).
También seleccione la casilla de verificación de Activación HTTP de Windows Communication Foundation y Activación no HTTP.
Luego, haga clic en OK para proceder.

Paso 4: Siguiente, haga clic en Deje que Windows Update descargue los archivos por usted opción para continuar con la descarga de los archivos.

Paso 5: Una vez que se descargan todos los archivos, recibirá el mensaje que dice "Windows completó los cambios solicitados“.
Luego, haga clic en Cerrar para cerrar la ventana.
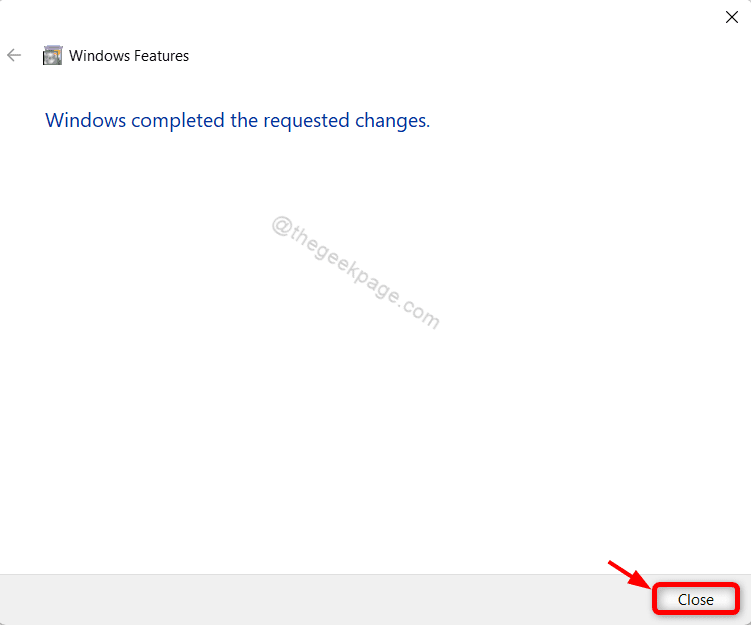
Ahora, reinicie su sistema e intente ejecutar las aplicaciones que se ejecutan en .NET framework. Esto debería resolver el problema.
Método 2: Activar / desactivar .NET framework 3.5 a través del Panel de control
Paso 1: Abrir el panel de control
prensa Win + R teclas juntas en su teclado.
En el cuadro de diálogo Ejecutar, escriba control y golpea Ingresar llave.

Paso 2: En el panel de control
Haga clic en Programas como se muestra en la imagen de abajo.

Paso 3: En la página Programas
Haga clic en Activar o desactivar las características de windows en Programas y características como se muestra a continuación.

Paso 4: En la ventana Características de Windows
Luego, haga clic y seleccione la casilla de verificación .NET framework 3.5 (incluye .NET 2.0 y 3.0) como se muestra en la imagen de abajo.
Hacer clic OK continuar.

Paso 5: Siguiente, haga clic en Deje que Windows Update descargue los archivos por usted opción.

Paso 6: Una vez hecho esto, el mensaje "Windows completó los cambios solicitados”Aparece en la ventana.
Luego, haga clic en Cerrar para cerrar la ventana.
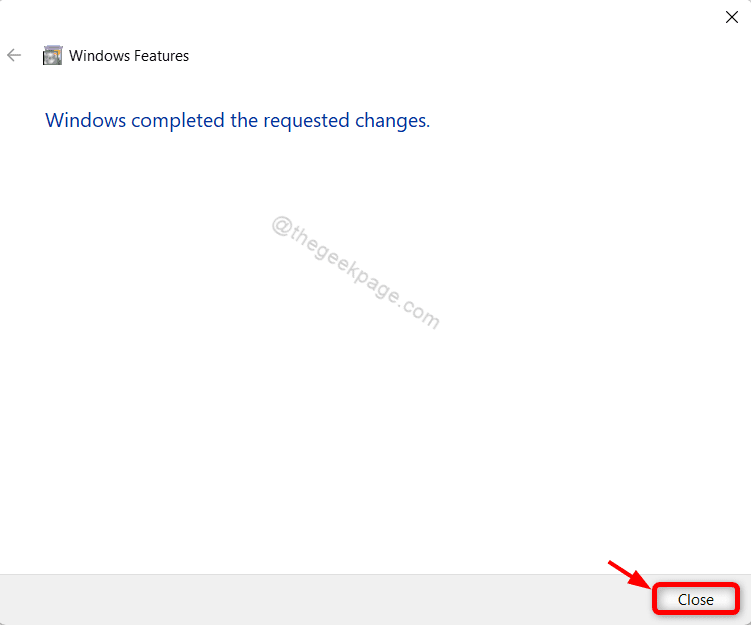
Esto habilitará .NET framework 3.5 que ayudará a que las aplicaciones se ejecuten en .NET framework sin problemas y sin ningún problema.
¡Eso es todo chicos!
Espero que este artículo sea informativo y útil.
Por favor déjenos sus comentarios a continuación.
¡Gracias por leer!


